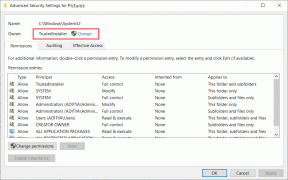5 modi per correggere il ping elevato su Windows 10
Varie / / November 28, 2021
Correggi il ping alto su Windows 10: Diventa davvero irritante per i giocatori online che usano Internet per giocare avere un ping alto sul tuo sistema. E avere un ping alto non è sicuramente un bene per il tuo sistema e mentre giochi online avere un ping alto non aiuta affatto. A volte, riceverai tali ping quando hai un sistema ad alta configurazione. ping può essere definita come la velocità di calcolo della tua connessione o, più in particolare, la latenza della sua connessione. Se riscontri problemi durante il gioco a causa dell'interruzione di tale problema sopra menzionato, ecco un articolo per te che mostrerà alcuni metodi attraverso i quali puoi ridurre la latenza del ping sul tuo sistema Windows 10.
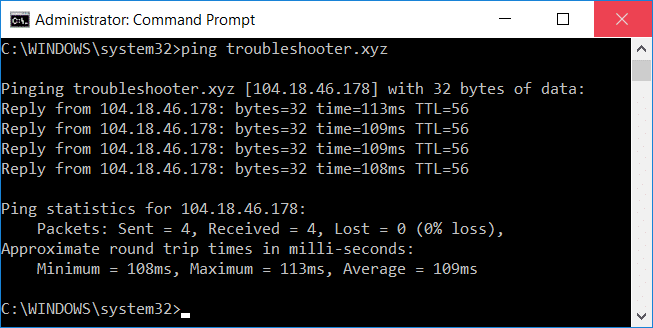
Contenuti
- 5 modi per correggere il ping elevato su Windows 10
- Metodo 1: disabilitare la limitazione della rete utilizzando il registro
- Metodo 2: disabilitare le app con utilizzo elevato della rete utilizzando Task Manager
- Metodo 3: disabilitare gli aggiornamenti automatici di Windows
- Metodo 4: ripristinare la connessione di rete
- Metodo 5: disabilitare il sensore WiFi
5 modi per correggere il ping elevato su Windows 10
Assicurati che creare un punto di ripristino nel caso qualcosa vada storto.
Metodo 1: disabilitare la limitazione della rete utilizzando il registro
1.Premere il tasto Windows + R per aprire Esegui, quindi digitare regedit e premi Invio per aprire Editore del Registro di sistema.

2. Passare alla seguente chiave di registro:
HKEY_LOCAL_MACHINE\SOFTWARE\Microsoft\Windows NT\CurrentVersion\Multimedia\SystemProfile
3.Seleziona Profilo di sistema quindi nel riquadro della finestra di destra fare doppio clic su "Indice di limitazione di rete”.
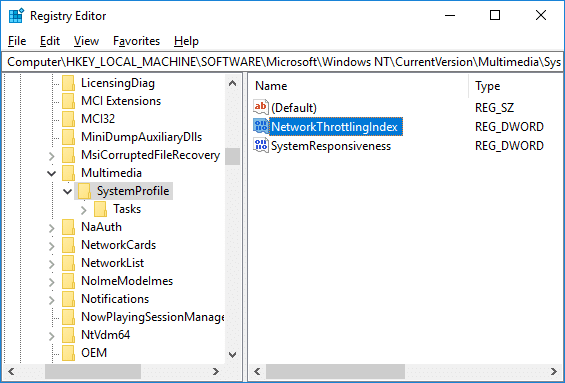
4. Innanzitutto, assicurati che la Base sia selezionata come "Esadecimale” quindi nel campo dati valore digitare “FFFFFFFF" e fare clic su OK.
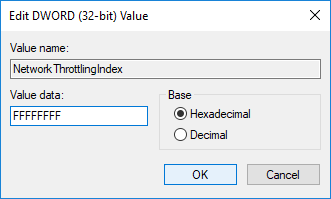
5.Ora vai alla seguente chiave di registro:
HKEY_LOCAL_MACHINE\SYSTEM\CurrentControlSet\Services\Tcpip\Parameters\Interfaces\
6.Qui è necessario selezionare a sottochiave (cartella) che rappresenta il tuo connessione di rete. Per identificare la cartella corretta è necessario controllare la sottochiave per il tuo indirizzo IP, gateway, ecc.
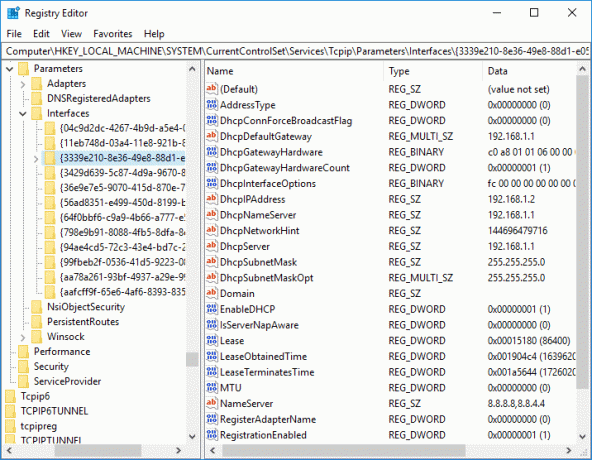
7. Ora fai clic con il pulsante destro del mouse sulla sottochiave sopra, quindi seleziona Nuovo > Valore DWORD (32 bit).

8. Nomina questo DWORD appena creato come "TCPackFrequency" e premi Invio.

9.Allo stesso modo, crea di nuovo un nuovo DWORD e chiamalo come "TCPNoDelay”.
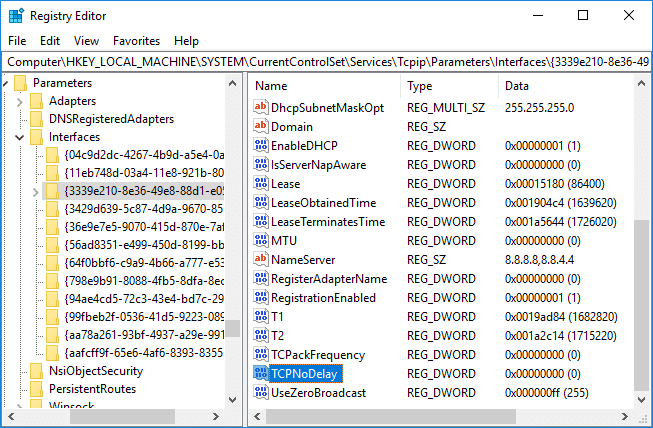
10.Imposta il valore di entrambi "TCPackFrequency” & “TCPNoDelay"DWORD a 1 & fare clic su OK per salvare le modifiche.
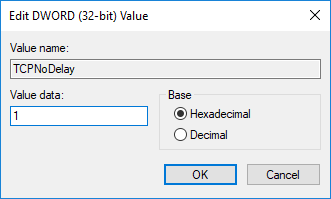
11. Successivamente, vai alla seguente chiave di registro:
HKEY_LOCAL_MACHINE\SOFTWARE\Microsoft\MSMQ
12.Fare clic con il pulsante destro del mouse su MSMQ quindi selezionare Nuovo > Valore DWORD (32 bit).
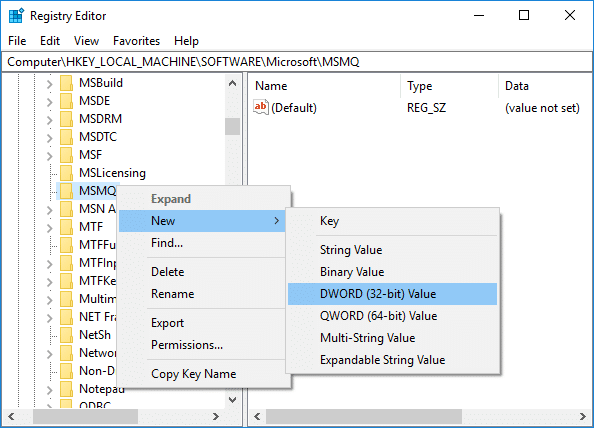
13.Nominare questa DWORD come "TCPNoDelay" e premi Invio.
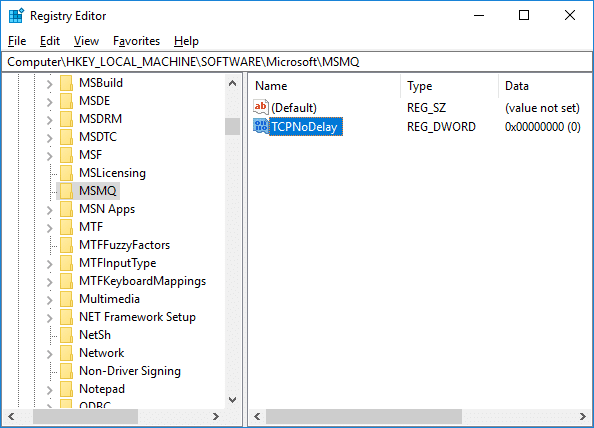
14.Fare doppio clic su "TCPNoDelay” quindi impostare il valore come 1 sotto dati di valore campo e fare clic su OK.
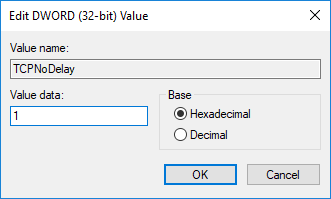
15.Espandi MSMQ chiave e assicurati che abbia Parametri sottochiave.
16.Se non riesci a trovare Parametri cartella, quindi fare clic con il pulsante destro del mouse su MSMQ & Selezionare Nuovo > Chiave.
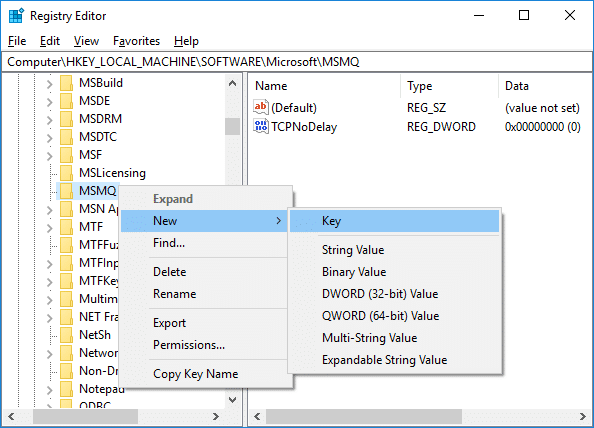
17.Nominare questa chiave come Parametri e premi Invio.
18.Fare clic con il pulsante destro del mouse su Parametri & Selezionare Nuovo > Valore DWORD (32 bit).
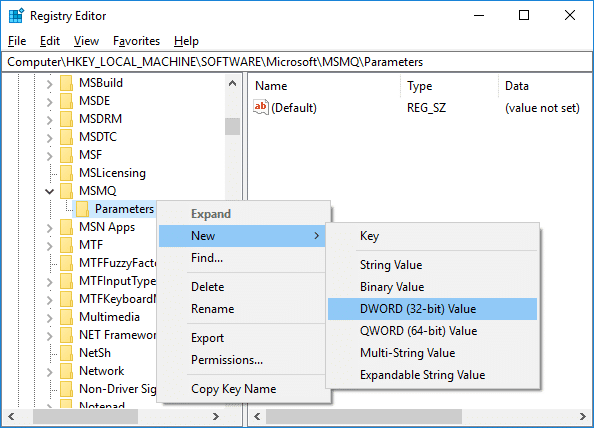
19.Nominare questa DWORD come "TCPNoDelay" e imposta il suo valore su 1.
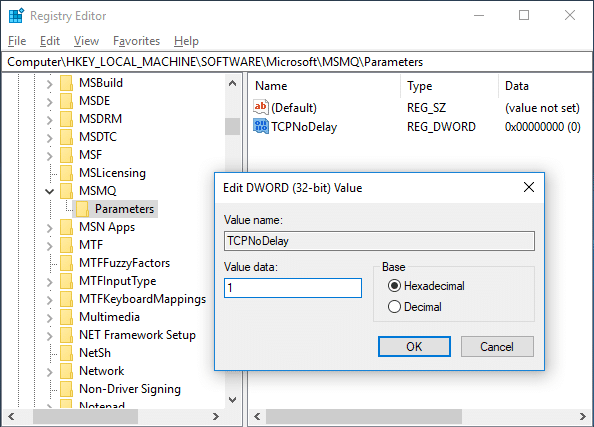
20.Fare clic su OK per salvare le modifiche e riavviare il PC.
Metodo 2: disabilitare le app con utilizzo elevato della rete utilizzando Task Manager
Di solito, Windows 10 consente ai suoi utenti di osservare quali applicazioni stanno utilizzando o consumando la maggior parte della larghezza di banda della rete in background.
1.Premere Ctrl + Maiusc + Esc chiavi insieme per aprire Responsabile attività.

2.Clicca su “Più dettagli" per espandere Task Manager.
3.È possibile ordinare il "Rete” colonna di Task Manager in ordine decrescente che ti permetterà di vedere quelle applicazioni che stanno occupando la maggior parte della larghezza di banda.
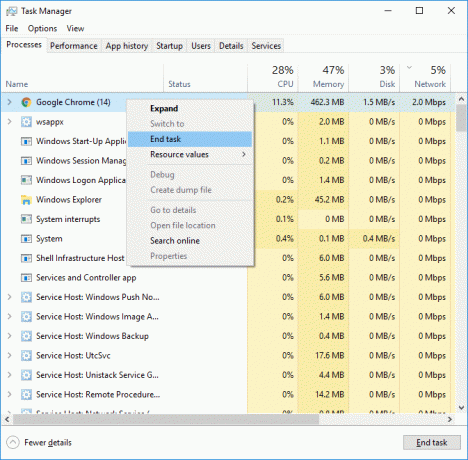
4.Chiudi quelle applicazioni che sono mangiare un'elevata quantità di larghezza di banda,
Nota:Non chiudere i processi che sono un processo di sistema.
Metodo 3: disabilitare gli aggiornamenti automatici di Windows
Windows di solito scarica gli aggiornamenti di sistema senza alcuna notifica o autorizzazione. Quindi potrebbe consumare Internet con un ping elevato e rallentare il gioco. Quella volta non puoi interrompere un aggiornamento che è già iniziato; e potrebbe rovinare la tua esperienza di gioco online. Quindi puoi interrompere l'aggiornamento di Windows in modo che non consumi la larghezza di banda di Internet.
1.Premere il tasto Windows + I per aprire le Impostazioni, quindi fare clic su "Aggiornamento e sicurezza" icona.

2.Dalla finestra di sinistra selezionare “aggiornamento Windows“.
3. Ora in Windows Update fai clic su "Avanzate" opzioni.

4.Ora cerca "Ottimizzazione della consegna" e fai clic su di essa.
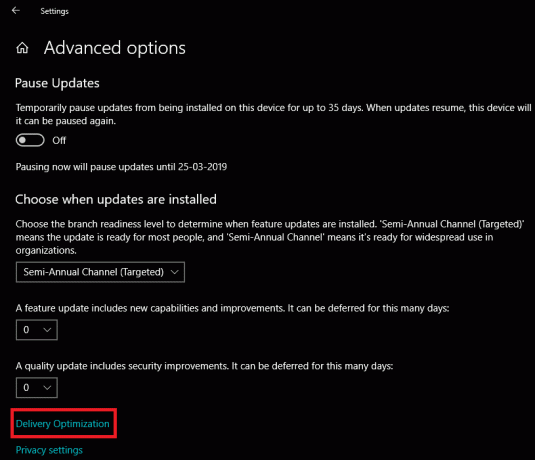
5.Fai nuovamente clic su "Opzioni avanzate“.
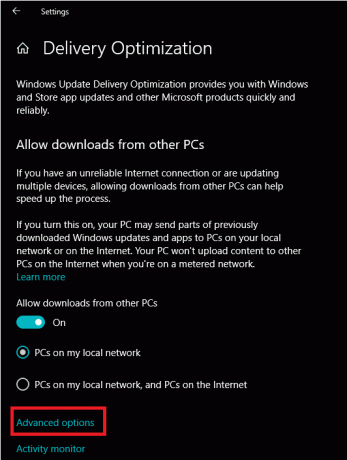
6.Ora regola la larghezza di banda di download e upload percentuale.

Se non vuoi rovinare gli aggiornamenti di sistema, un altro modo per farlo Correggi il ping alto su Windows 10 il problema è impostare la connessione di rete come misurato. Ciò consentirà al sistema di pensare che sei su una connessione a consumo e quindi non scaricherà automaticamente gli aggiornamenti di Windows.
1.Clicca su Pulsante Start poi vai su Impostazioni.
2.Dalla finestra Impostazioni cliccare su “Rete e Internet" icona.
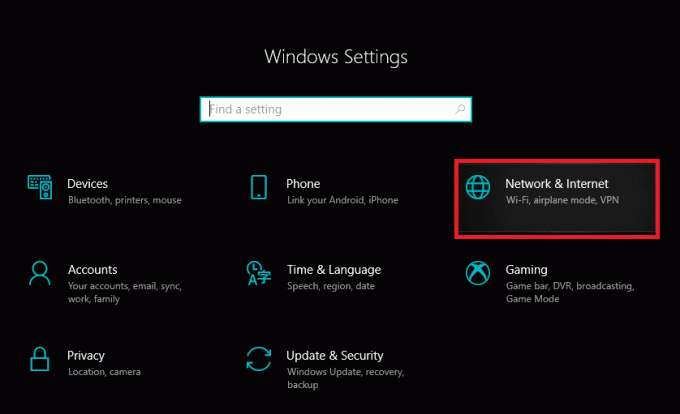
3. Ora assicurati di selezionare Ethernet opzione dal riquadro sinistro della finestra.

4.Scegli la rete a cui sei attualmente connesso.
5.Attivare l'interruttore per "Imposta come connessione a consumo“.

Metodo 4: ripristinare la connessione di rete
1.Premere il tasto Windows + I per aprire le Impostazioni, quindi fare clic su Rete e Internet.

2.Dal riquadro della finestra di sinistra fare clic su Stato.
3.Scorri verso il basso e fai clic su Ripristino della rete.

4. Nella finestra successiva fare clic su Ripristina ora.

5.Se chiede conferma selezionare Sì.
6. Riavvia il PC per salvare le modifiche e vedere se sei in grado di farlo Risolto il problema con il ping elevato su Windows 10.
Metodo 5: disabilitare il sensore WiFi
1.Premere il tasto Windows + I per aprire le Impostazioni, quindi fare clic su Rete e Internet.

2. Ora fai clic su Wifi dal riquadro sinistro della finestra e assicurati di Disattiva tutto in Wi-Fi Sense.

3. Inoltre, assicurati di disabilitare Reti Hotspot 2.0 e servizi Wi-Fi a pagamento.
Consigliato:
- Aiuto! Problema con lo schermo capovolto o laterale
- Correggi la perdita di memoria di Chrome e riduci l'utilizzo elevato della RAM
- Come cambiare tema, schermata di blocco e sfondo in Windows 10
- Correggi l'icona del desktop mancante su Windows 10
Spero che questo articolo ti sia stato utile e ora puoi farlo facilmente Correggi High Ping su Windows 10, ma se hai ancora domande su questa guida, sentiti libero di farle nella sezione dei commenti.