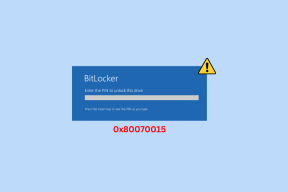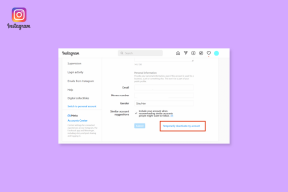Comprensione e utilizzo dell'app di posta nativa iOS
Varie / / December 02, 2021

Diamo un'occhiata alle parti più importanti dell'app Mail e come sfruttarla al meglio.
Configurazione e configurazione della posta
Se non l'hai ancora fatto, puoi configurare Mail andando a Impostazioni > Posta, contatti, calendari. Mail può gestire molti account di posta contemporaneamente, quindi se ne hai più di uno, puoi aggiungerli in questa schermata.
Fare così:
- Tocca su Aggiungi account…
- Scegli il tuo provider di servizi di posta elettronica
- Inserisci i tuoi dati di accesso e-mail
- Tocca Avanti




Nota: A seconda del provider di servizi di posta elettronica, è possibile scegliere di abilitare non solo la posta, ma anche Calendari e Appunti.

Dopo aver aggiunto un account e-mail, verrai reindirizzato al Posta, contatti, calendari schermo.


Lì sarai in grado di regolare una serie di impostazioni per adattare meglio Mail ai tuoi gusti. Alcuni dei più importanti di questi sono:
- Aquisire nuovi dati: Ciò ti consentirà di scegliere la frequenza con cui desideri che l'app Mail controlli la presenza di nuove email. Naturalmente, più spesso scegli di controllare la posta elettronica, la batteria del tuo iPhone si scaricherà leggermente più velocemente. Inoltre, se disponi di account di posta elettronica che supportano Push (come iCloud ad esempio) dovresti attivare Push ON e l'e-mail verrà inviata al tuo dispositivo senza che sia necessario verificarlo.
- Spettacolo: Scegli quanti messaggi e-mail vuoi che Mail memorizzi e ti mostri. A seconda del tuo dispositivo iOS, se scegli 500 o più email, Mail potrebbe funzionare un po' più lentamente.
- Anteprima: Scegli quanto contenuto dei tuoi messaggi di posta elettronica vuoi vedere nella schermata Posta in arrivo di Mail.
- Carica immagini remote: Attiva questa opzione se vuoi vedere le immagini che devono essere caricate dal web sui tuoi messaggi.
- Organizza per thread: Questa è un'opzione molto pratica che ti permette di raggruppare i messaggi come se fossero conversazioni. Non c'è bisogno di scorrere verso l'alto o verso il basso alla ricerca di quella risposta importante.
- Firma: Qui puoi modificare il firma che verrà visualizzato nella parte inferiore di ogni e-mail che invii. Puoi anche scegliere di utilizzare una firma per tutti i tuoi account o una diversa per ciascuno di essi.
- Account predefinito: Scegli da quale account di posta elettronica verrà inviata qualsiasi nuova email che scrivi.
Utilizzo della posta
Dopo aver impostato e configurato il tuo account di posta elettronica, è il momento di iniziare a utilizzare Mail. Ci sono molte voci di menu e opzioni importanti con cui puoi lavorare quando usi Mail. Controlliamo ogni schermata alla volta per scoprire quelle più utili.
All'apertura di Mail, sarai accolto con tutti i tuoi messaggi. Rubinetto Modificare in alto a destra dello schermo per Spostare, Archivio o Elimina loro.


toccando il Comporre L'icona nell'angolo in basso a destra dello schermo farà apparire la schermata di composizione dell'e-mail. Lì puoi inserire gli indirizzi e-mail della persona o delle persone a cui invierai un'e-mail, nonché il Soggetto e il Corpo dell'e-mail stessa. Una volta che la tua email è pronta per l'invio, tocca Spedire.


Suggerimento interessante: Per applica il formato al testo della tua email, così come a allega una foto o un video o per correggere una parola, tocca e tieni premuta la parte del corpo del messaggio in cui desideri eseguire l'azione.

Gestione delle cassette postali
Sul tuo Messaggi schermata su Mail, puoi toccare l'icona in alto a sinistra. Se hai un solo account e-mail, ti porterà alle impostazioni per quell'account. Se ne hai più di uno, ti porterà al Cassette postali schermo.
Supponiamo che tu abbia più di un account e-mail configurato in Mail.
Qui Apple fa qualcosa di molto conveniente: Under Posta in arrivo, puoi scegliere di vedere i messaggi da qualsiasi account e-mail in particolare o tutti in a Tutte le caselle di posta schermo. È una soluzione con un solo tocco per gestire ciò che vuoi vedere.

Se, tuttavia, desideri accedere ad altre parti di qualsiasi account di posta elettronica, come il tuo Posta inviata, tuo bozze e quindi, tocca semplicemente l'account appropriato nella parte inferiore dello schermo sotto Conti.
Suggerimento interessante: Per controllare manualmente la tua posta, apri una qualsiasi schermata all'interno di Mail.
Conclusione
Come potete vedere, La posta può essere un'applicazione piuttosto profonda. Ma ciò non significa che sia complicato. Infatti, una volta completata la configurazione iniziale e imparato a gestire ogni singola email account, le cose andranno lisce e molto probabilmente Mail diventerà uno strumento essenziale nella tua quotidianità vita.
Abbiamo perso qualche suggerimento o caratteristica che vorresti vedere? Fateci sapere nei commenti qui sotto.