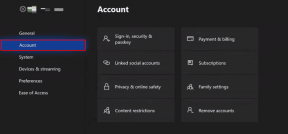Controlla quale edizione di Windows 10 hai
Varie / / November 28, 2021
Se ti sei mai bloccato con qualche problema relativo all'unità sul tuo PC Windows 10, quindi la risoluzione dell'errore, potrebbe essere necessario sapere quale versione, edizione e tipo di Windows 10 hai installato, per scaricare il driver appropriato per il tuo sistema. Sapere quale edizione e versione di Windows 10 hai installato ha altri vantaggi durante la risoluzione di eventuali problemi con il tuo sistema come diverso Le edizioni di Windows hanno funzionalità diverse, ad esempio l'Editor criteri di gruppo non è disponibile in Windows 10 Home Edition, altre versioni di Windows 10 supportano il gruppo Politica.
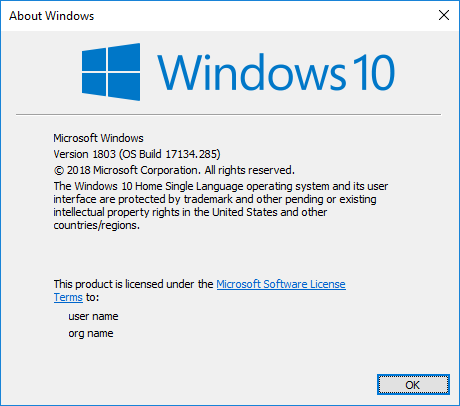
Windows 10 ha le seguenti edizioni disponibili:
- Windows 10 Home
- Windows 10 Pro
- Windows 10 S
- Squadra di Windows 10
- Windows 10 Education
- Windows 10 Pro Education
- Windows 10 Pro per workstation
- Windows 10 Enterprise
- Windows 10 Enterprise LTSB (ramo di manutenzione a lungo termine)
- Windows 10 Mobile
- Windows 10 Mobile Enterprise
- Windows 10 IoT Core
Finora Windows 10 ha i seguenti aggiornamenti delle funzionalità (versione):
- Windows 10 versione 1507 (versione iniziale di Windows 10 con nome in codice Soglia 1)
- Windows 10 versione 1511 (aggiornamento di novembre nome in codice Soglia 2)
- Windows 10 versione 1607 (aggiornamento dell'anniversario per Windows 10 nome in codice Redstone 1)
- Windows 10 versione 1703 (Creators Update per Windows 10 nome in codice Redstone 2)
- Windows 10 versione 1709 (Fall Creators Update per Windows 10 nome in codice Redstone 3)
- Windows 10 versione 1803 (aggiornamento di aprile 2018 per Windows 10 nome in codice Redstone 4)
- Windows 10 versione 1809 (rilascio previsto per ottobre 2018 nome in codice Redstone 5)
Ora in arrivo su varie versioni di Windows, finora Windows 10 ha Anniversary Update, Fall Creators Update, aprile 2018 Update e altri. Tenere sotto controllo ogni aggiornamento e le diverse versioni di Windows è un compito impossibile, ma quando provi ad aggiornare il tuo sistema, dovresti sapere quale versione di Windows 10 hai attualmente installato per eseguire l'aggiornamento a una più recente uno. Ad ogni modo, senza perdere tempo, vediamo come verificare quale edizione di Windows 10 hai con l'aiuto del tutorial sotto elencato.
Contenuti
- Controlla quale edizione di Windows 10 hai.
- Metodo 1: controlla quale edizione di Windows 10 hai in Informazioni su Windows
- Metodo 2: controlla quale edizione di Windows 10 hai in Impostazioni
- Metodo 3: controlla quale edizione di Windows 10 hai in Informazioni di sistema
- Metodo 4: verifica quale edizione di Windows 10 hai nel sistema
- Metodo 5: controlla quale edizione di Windows 10 hai nel prompt dei comandi
- Metodo 6: controlla quale edizione di Windows 10 hai nell'editor del registro
Controlla quale edizione di Windows 10 hai.
Assicurati che creare un punto di ripristino nel caso qualcosa vada storto.
Metodo 1: controlla quale edizione di Windows 10 hai in Informazioni su Windows
1. Premi il tasto Windows + R quindi digita vincitore e premi Invio.
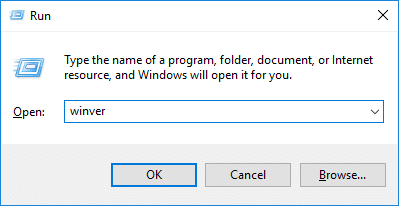
2. Ora nella schermata Informazioni su Windows, controlla la versione build e l'edizione di Windows 10 che hai.
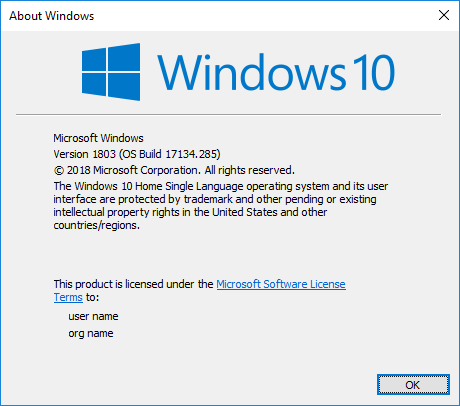
Metodo 2: controlla quale edizione di Windows 10 hai in Impostazioni
1. Premi il tasto Windows + I per aprire le Impostazioni, quindi fai clic su Icona di sistema.

2. Ora, dalla finestra di sinistra, seleziona Di.
3. Successivamente, nel riquadro della finestra di destra sotto le specifiche di Windows, vedrai il Edizione, versione, installato su e build del sistema operativo
informazione.

4. Da qui puoi verificare quale edizione e versione di Windows 10 hai installato.
Metodo 3: controlla quale edizione di Windows 10 hai in Informazioni di sistema
1. Premi il tasto Windows + R quindi digita msinfo32 e premi Invio per aprire Informazioni di sistema.

2. Dal menu di sinistra, seleziona Riepilogo del sistema.
3. Ora nel riquadro della finestra di destra, puoi vedere il Edizione e versione di Windows 10 che hai installato in Nome del sistema operativo e Versione.
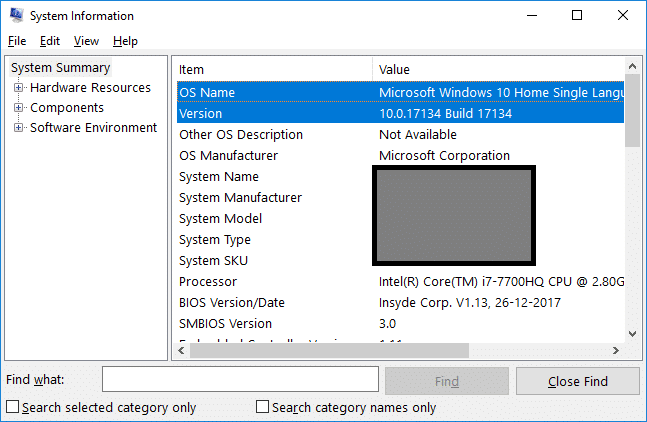
Metodo 4: verifica quale edizione di Windows 10 hai nel sistema
1. Digita control in Windows Search quindi fai clic su Pannello di controllo dal risultato della ricerca.

2. Ora clicca su Sistema e sicurezza (Assicurati che Visualizza per sia impostato su Categoria).

3. Quindi, fai clic su Sistema poi sotto il Intestazione dell'edizione di Windows che puoi controllare il Edizione di Windows 10 hai installato.
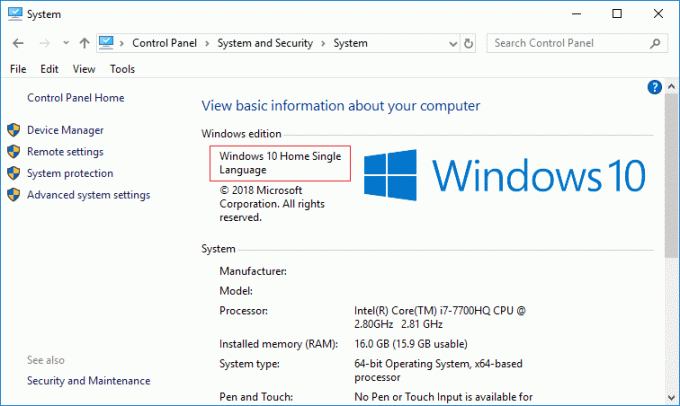
Metodo 5: controlla quale edizione di Windows 10 hai nel prompt dei comandi
1. Apri il prompt dei comandi. L'utente può eseguire questo passaggio cercando 'cmd' e quindi premere Invio.

2. Digita il seguente comando in cmd e premi Invio:
informazioni di sistema

3. Sotto Nome del sistema operativo e Versione del sistema operativo controlli quale edizione e versione di Windows 10 possiedi.
4. Oltre al comando precedente, puoi anche utilizzare il seguente comando:
wmic os ottenere didascalia
informazioni di sistema | findstr /B /C: "Nome sistema operativo"
slmgr.vbs /dli
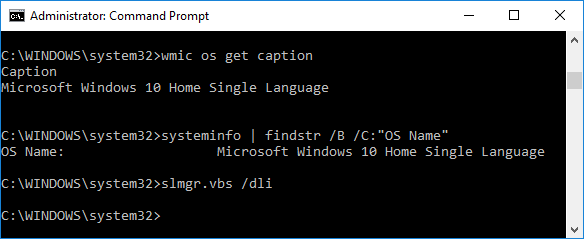
Metodo 6: controlla quale edizione di Windows 10 hai nell'editor del registro
1. Premi il tasto Windows + R quindi digita regedit e premi Invio per aprire Editore del Registro di sistema.

2. Passa alla seguente chiave di registro:
HKEY_LOCAL_MACHINE\SOFTWARE\Microsoft\Windows NT\CurrentVersion
3. Assicurati di selezionare la chiave di registro CurrentVersion, quindi nel riquadro della finestra di destra vedere i dati per CurrentBuild e il valore della stringa EditionID. Questo sarà il tuo versione ed edizione di Windows 10.
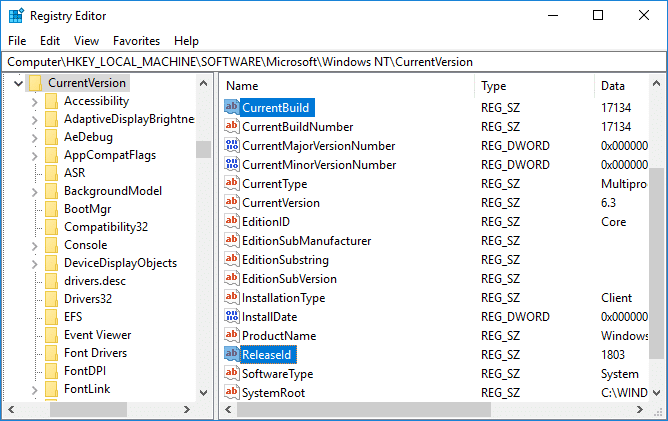
Consigliato:
- Come nascondere un'unità in Windows 10
- Backup e ripristino dei driver di dispositivo in Windows 10
- Come utilizzare il blocco dinamico in Windows 10
- Come rimuovere o nascondere la lettera di unità in Windows 10
È così che hai imparato con successo Come verificare quale edizione di Windows 10 hai, ma se hai ancora domande su questo tutorial, sentiti libero di farle nella sezione dei commenti.