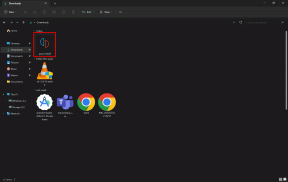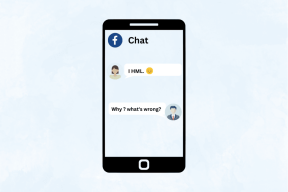Come riparare o riparare il disco rigido danneggiato utilizzando CMD?
Varie / / November 28, 2021
Uno degli incidenti più terrificanti che possono accadere nel mondo della tecnologia è la corruzione dei supporti di memorizzazione come dischi rigidi interni o esterni, unità flash, schede di memoria, ecc. L'incidente può persino provocare un mini infarto se il supporto di memorizzazione conteneva alcuni dati importanti (foto o video di famiglia, file relativi al lavoro, ecc.). Alcuni segni che indicano un disco rigido corrotto sono messaggi di errore come "Settore non trovato.", "Devi formattare il disco prima di poterlo utilizzare. Vuoi formattarlo ora?', 'X:\ non è accessibile. Accesso negato.', stato 'RAW' in Gestione disco, i nomi dei file iniziano includendo & * # % o qualsiasi simbolo simile, ecc.
Ora, a seconda del supporto di memorizzazione, il danneggiamento può essere causato da diversi fattori. Il danneggiamento del disco rigido è più comunemente causato da danni fisici (se il disco rigido ha subito una caduta), un attacco di virus, danneggiamento del file system, settori danneggiati o semplicemente a causa dell'età. Nella maggior parte dei casi, se il danno non è fisico e grave, i dati da un disco rigido danneggiato possono essere recuperati riparando/riparando il disco stesso. Windows ha un controllo errori integrato per dischi rigidi interni ed esterni. Oltre a ciò, gli utenti possono eseguire una serie di comandi in un prompt dei comandi con privilegi elevati per riparare le unità danneggiate.
In questo articolo, ti mostreremo diversi metodi che possono essere impiegati per riparare o riparare il disco rigido danneggiato in Windows 10.
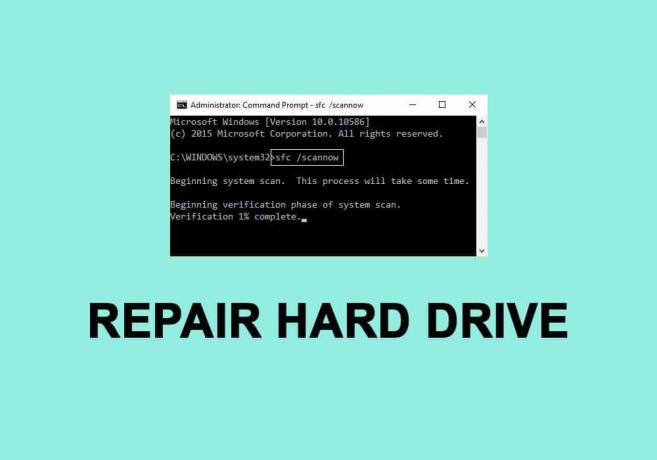
Contenuti
- Come riparare o riparare il disco rigido danneggiato utilizzando CMD?
- 5 modi per riparare il disco rigido danneggiato utilizzando il prompt dei comandi (CMD)
- Metodo 1: Aggiorna i driver del disco
- Metodo 2: eseguire il controllo degli errori del disco
- Metodo 3: eseguire la scansione SFC
- Metodo 4: utilizzare l'utilità CHKDSK
- Metodo 5: utilizzare il comando DiskPart
Come riparare o riparare il disco rigido danneggiato utilizzando CMD?
Innanzitutto, assicurati di avere un backup dei dati contenuti nel disco danneggiato, in caso contrario, utilizza un'applicazione di terze parti per recuperare i dati danneggiati. Alcune applicazioni di recupero dati popolari sono DiskInternals Partition Recovery, Free EaseUS Data Recovery Wizard, MiniTool Power Data Recovery Software e Recuva by CCleaner. Ognuno di questi ha una versione di prova gratuita e una versione a pagamento con funzionalità aggiuntive. Abbiamo un intero articolo dedicato a vari software di recupero dati e alle funzionalità che offrono: 9 migliori software di recupero dati gratuiti.
Inoltre, prova a collegare il cavo USB del disco rigido a un'altra porta del computer o a un altro computer. Assicurati che il cavo stesso non sia difettoso e usane un altro se disponibile. Se la corruzione è causata da un virus, esegui una scansione antivirus (Impostazioni > Aggiornamento e sicurezza > Sicurezza di Windows > Protezione da virus e minacce > Scansiona ora) per rimuovere il suddetto virus e riparare il disco unità. Se nessuna di queste soluzioni rapide ha funzionato, passa alle soluzioni avanzate di seguito.
5 Modi per riparare il disco rigido danneggiato utilizzando il prompt dei comandi (CMD)
Metodo 1: Aggiorna i driver del disco
Se il disco rigido può essere utilizzato con successo su un altro computer, è probabile che i driver del disco debbano essere aggiornati. I driver, come molti di voi sapranno, sono file software che aiutano i componenti hardware a comunicare efficacemente con il software del computer. Questi driver vengono costantemente aggiornati dai produttori di hardware e possono essere danneggiati da un aggiornamento di Windows. Per aggiornare i driver del disco sul tuo computer-
1. Apri la finestra di comando Esegui premendo Tasto Windows + R, genere devmgmt.msce fare clic su ok per aprire il Gestore dispositivi.
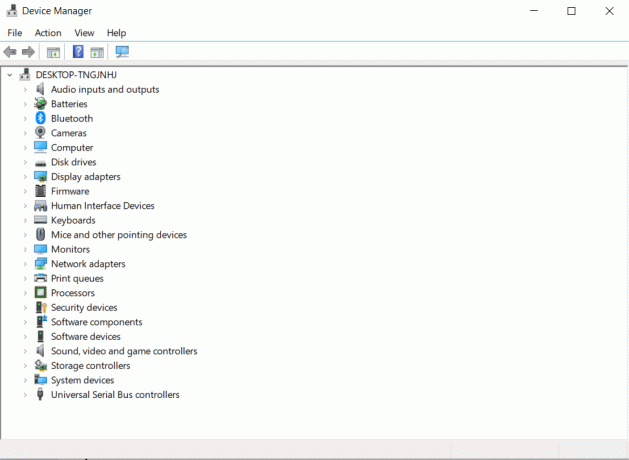
2. Espandi le unità disco e i controller Universal Serial Bus per trovare il disco rigido danneggiato. Un dispositivo hardware con software driver obsoleto o corrotto sarà contrassegnato con un punto esclamativo giallo.
3. Fare clic con il pulsante destro del mouse sul disco rigido danneggiato e selezionare Aggiorna driver.
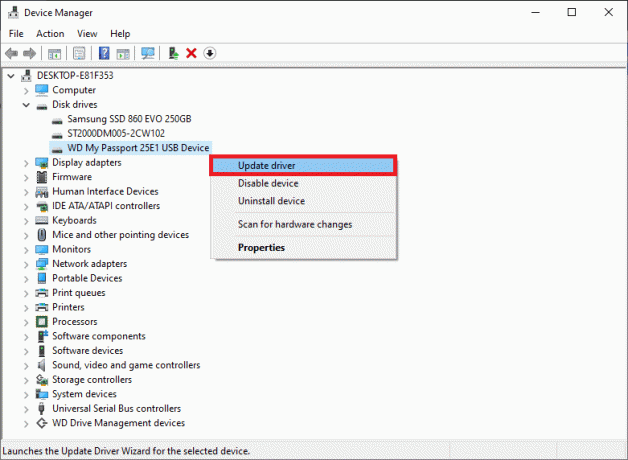
4. Nella schermata seguente, scegli "Cerca automaticamente il software del driver aggiornato".
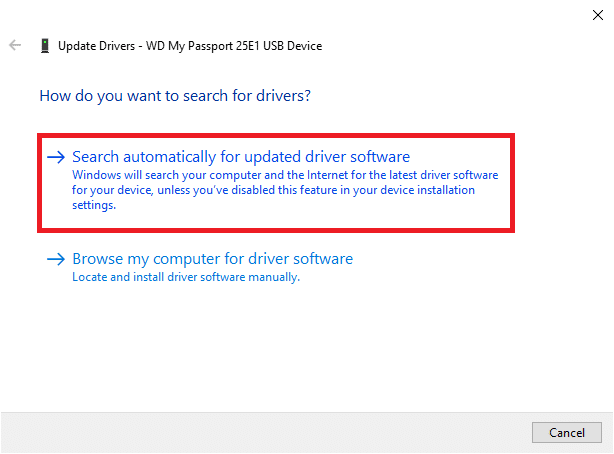
Puoi anche scaricare manualmente i driver più recenti dal sito Web del produttore del disco rigido. Esegui semplicemente una ricerca su Google per "*Marca del disco rigido* driver e fare clic sul primo risultato. Scarica il file .exe per i driver e installalo come faresti con qualsiasi altra applicazione.
Leggi anche:Come riparare i file di sistema danneggiati in Windows 10
Metodo 2: eseguire il controllo degli errori del disco
Come accennato in precedenza, Windows ha uno strumento integrato per riparare i dischi rigidi interni ed esterni danneggiati. Di solito, Windows richiede automaticamente all'utente di eseguire un controllo degli errori non appena rileva che un disco rigido difettoso è collegato al computer, ma gli utenti possono anche eseguire la scansione degli errori manualmente.
1. Aprire Esplora file di Windows (o Il mio PC) facendo doppio clic sull'icona del collegamento sul desktop o utilizzando la combinazione di tasti di scelta rapida Tasto Windows + E.
2. Fare clic con il pulsante destro del mouse sul disco rigido che stai cercando di riparare e seleziona Proprietà dal menu contestuale successivo.
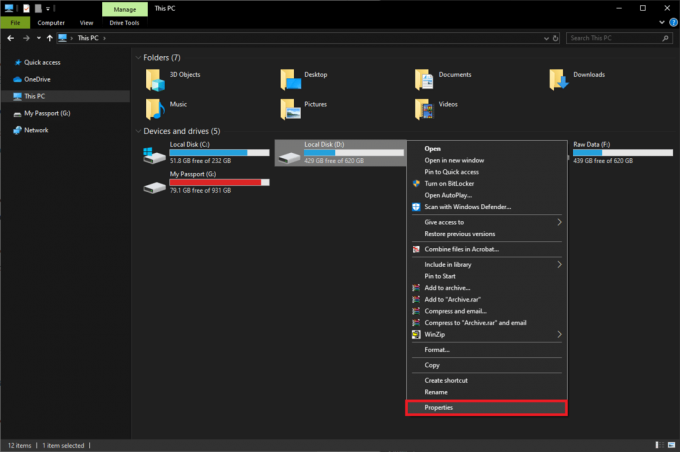
3. Sposta in Utensili scheda della finestra Proprietà.

4. Clicca sul Dai un'occhiata pulsante nella sezione Controllo errori. Windows ora eseguirà la scansione e correggerà automaticamente tutti gli errori.

Metodo 3: eseguire la scansione SFC
Il disco rigido potrebbe anche comportarsi in modo anomalo a causa di un file system corrotto. Fortunatamente, l'utilità Controllo file di sistema può essere utilizzata per riparare o riparare il disco rigido danneggiato.
1. premere Tasto Windows + S per visualizzare la barra Inizia ricerca, digita Prompt dei comandi e seleziona l'opzione per Eseguire come amministratore.

2. Clicca su sì nella finestra a comparsa Controllo account utente che richiede l'autorizzazione all'applicazione per apportare modifiche al sistema.
3. Gli utenti di Windows 10, 8.1 e 8 devono eseguire prima il comando seguente. Gli utenti di Windows 7 possono saltare questo passaggio.
DISM.exe /Online /Cleanup-image /Restorehealth

4. Ora, digita sfc /scannow nel prompt dei comandi e premere accedere eseguire.

5. L'utilità avvierà la verifica dell'integrità di tutti i file di sistema protetti e sostituirà i file corrotti o mancanti. Non chiudere il prompt dei comandi finché la verifica non raggiunge il 100%.
6. Se il disco rigido è esterno, eseguire il seguente comando invece di sfc/scannow:
sfc /scannow /offbootdir=X:\ /offwindir=C:\Windows.
Nota: Sostituisci il "X:\" con la lettera assegnata al disco rigido esterno. Inoltre, non dimenticare di sostituire "C:\Windows" con la directory in cui è stato installato Windows.

7. Riavvia il tuo computer una volta completata la scansione e controlla se puoi accedere al disco rigido ora.
Metodo 4: utilizzare l'utilità CHKDSK
Insieme al controllo file di sistema, esiste un'altra utility che può essere utilizzata per riparare i supporti di memorizzazione danneggiati. L'utilità di controllo del disco consente agli utenti di eseguire la scansione degli errori del disco logico e fisico controllando il file system e metadati del file system di un volume specifico. Ha anche una serie di interruttori ad esso associati per eseguire azioni specifiche. Vediamo come riparare il disco rigido danneggiato utilizzando CMD:
1. Apri prompt dei comandi ancora una volta come amministratore.
2. Digita con attenzione il seguente comando e premi accedere per eseguirlo.
chkdsk X: /F.
Nota: sostituire X con la lettera del disco rigido che si desidera riparare/riparare.

Oltre al parametro /F, ce ne sono pochi altri che puoi aggiungere alla riga di comando. I diversi parametri e la loro funzione sono i seguenti:
- /f – Trova e corregge tutti gli errori sul disco rigido.
- /r – Rileva eventuali settori danneggiati sul disco e recupera le informazioni leggibili
- /x – Smonta l'unità prima dell'inizio del processo
- /b – Cancella tutti i cluster danneggiati ed esegue nuovamente la scansione di tutti i cluster allocati e liberi per errori su un volume (Utilizzare con File System NTFS soltanto)
3. Puoi aggiungere tutti i parametri sopra indicati al comando per eseguire una scansione più meticolosa. La riga di comando per l'unità G, in tal caso, sarebbe:
chkdsk G: /F /R /X.

4. Se stai riparando un'unità interna, il programma ti chiederà di eseguire un riavvio del computer. Premi Y e quindi invio per riavviare dal prompt dei comandi stesso.
Metodo 5: utilizzare il comando DiskPart
Se entrambe le utilità della riga di comando di cui sopra non sono riuscite a riparare il disco rigido danneggiato, prova a formattarlo utilizzando l'utilità DiskPart. L'utilità DiskPart consente di formattare forzatamente un disco rigido RAW su NTFS/exFAT/FAT32. È inoltre possibile formattare un disco rigido da Esplora file di Windows o dall'applicazione Gestione disco (Come formattare il disco rigido su Windows 10).
1. Lanciare Prompt dei comandi di nuovo come amministratore.
2. Esegui il diskpart comando.
3. Tipo elenco disco o elenco volume e premi accedere per visualizzare tutti i dispositivi di archiviazione collegati al computer.

4. Ora, seleziona il disco che deve essere formattato eseguendo il comando seleziona il disco X o seleziona il volume X. (Sostituisci X con il numero del disco che desideri formattare.)
5. Una volta selezionato il disco danneggiato, digitare formato fs=ntfs veloce e colpisci accedere per formattare quel disco.
6. Se vuoi formattare il disco in FAT32, usa invece il seguente comando:
formato fs=fat32 veloce.

7. Il prompt dei comandi restituirà un messaggio di conferma 'DiskPart ha formattato con successo il volume’. Una volta fatto, digita Uscita e premi accedere per chiudere la finestra di comando con privilegi elevati.
Consigliato:
- Correggi l'errore di pagina corrotta hardware difettoso su Windows 10
- Come riparare gratuitamente i file AVI danneggiati
- Come utilizzare il blocco tasti Fn in Windows 10
Speriamo che questa guida ti sia stata utile e che tu sia stato in grado di farlo riparare o riparare l'unità disco rigido danneggiata utilizzando CMD in Windows 10. In caso contrario, tieni d'occhio eventuali rumori di clic quando colleghi il disco rigido al computer. I rumori di clic implicano che il danno è fisico/meccanico e in tal caso sarà necessario contattare il centro di assistenza.