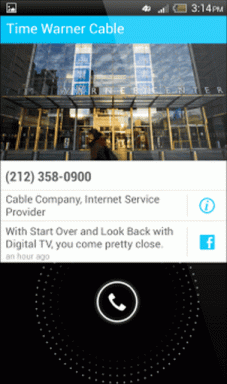Come trasferire file e impostazioni tra PC Windows
Varie / / December 02, 2021
Una delle sfide più grandi dopo aggiornare un telefono o un computer consiste nel trasferire tutti i dati dal vecchio dispositivo al nuovo. Anche se cambiare un telefono è più frequente dell'aggiornamento di un desktop o di un laptop, ma quando arriva il giorno, può davvero darti dei momenti difficili. Abbiamo visto una serie di applicazioni che possono aiutarti con il trasferimento senza soluzione di continuità quando si tratta di smartphone, anche quando cambi piattaforma. Ma non abbiamo mai prestato molta attenzione al fronte PC.

Detto ciò, Microsoft ha stretto una partnership con Laplink per rendere gratuito lo strumento di trasferimento del PC per consentire agli utenti di eseguire l'aggiornamento senza problemi. Poiché la maggior parte degli utenti eseguirà l'aggiornamento a Windows 10, Microsoft ha reso lo strumento gratuito per almeno un anno per rendere il viaggio più facile per i suoi utenti. Vediamo quindi come possiamo utilizzare lo strumento per trasferire la maggior parte dei file e delle impostazioni da un vecchio PC a uno nuovo.
Nota: Poiché il trasferimento avviene in tempo reale, è necessario che entrambi i computer siano connessi alla stessa rete Wi-Fi in un determinato momento. Fatto ciò, segui i passaggi indicati di seguito.
Utilizzo di Laplink PCmover per trasferire file e impostazioni
Passo 1: Scarica e installa il Applicazione Laplink PCmover su entrambi i computer. Durante il processo di installazione, ti verrà chiesto di inserire il tuo nome e un indirizzo email. Compila tutti i dettagli e segui le istruzioni sullo schermo per completare la configurazione. Una volta completata l'installazione, eseguire l'applicazione. Per prima cosa configureremo il vecchio PC dove tutti i file e le impostazioni saranno preparati per il trasferimento.

Passo 2: La versione gratuita dell'app disponibile in collaborazione con Microsoft è limitata a file e impostazioni. Seleziona il Vecchia opzione nel programma per preparare il computer per il trasferimento. Quindi, seleziona la preferenza di connettività e fai clic sull'opzione successiva.


Passaggio 3: L'applicazione eseguirà la scansione del PC e ciò può richiedere molto tempo a seconda delle dimensioni del disco rigido e delle prestazioni del computer. Una volta completata l'analisi, ti verrà chiesto di aprire l'applicazione sul nuovo PC dove i file e le impostazioni devono essere trasferiti.

Passaggio 4: Sul nuovo PC, apri Laplink PCmover e accedi con la stessa email che hai usato durante la configurazione del vecchio computer. Seleziona che vuoi che questo sia il nuovo PC e procedi.


Passaggio 5: Ora ti verrà chiesto di scegliere la rete wireless che desideri scansionare. Se il PCmover è in esecuzione, verrà visualizzato automaticamente nell'elenco. Ma, se ciò non viene visualizzato nell'elenco, prova a connetterti manualmente. Soprattutto è un problema di firewall che viene nel modo la maggior parte del tempo.

Nota:Trasferimento file Wi-Fi può essere molto lento e se si dispone di un cavo LAN per effettuare una connessione P2P, sarebbe meglio utilizzarlo.
Passaggio 6: Infine, rivedi tutti i file e le impostazioni che desideri trasferire dal vecchio PC a quello nuovo e avvia il trasferimento. Se sei su una connessione Wi-Fi, il processo può richiedere molto tempo. Anche su una connessione cablata è piuttosto alto. Lascia entrambi i PC accesi per la notte con il processo in esecuzione in background.
Conclusione
Ecco come è possibile utilizzare PCmover per trasferire file e impostazioni da un vecchio computer a uno nuovo. L'app non trasferirà i programmi installati e funziona solo per file e directory indipendenti. L'applicazione è gratuita fino al 31 agosto 2016 ma questa è una data provvisoria. Microsoft potrebbe estendere la partnership a seconda dell'utilità del prodotto. Se riscontri problemi durante l'utilizzo dell'app, puoi pubblicarli nel nostro forum.