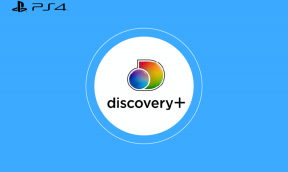I 13 modi migliori per correggere l'errore di accesso negato alla cartella in Windows
Varie / / December 02, 2021
Ricevi l'errore "accesso negato" mentre provi ad aprire una cartella di Windows? All'improvviso, sei bloccato da tutti i file salvati in quella particolare cartella. Questo non può essere buono, ma dobbiamo capire perché la cartella Windows 10 sta lanciando accesso negato errori pop-up prima di risolverlo.

Alcuni utenti affrontano il errore di accesso negato quando si tenta di aprire un file salvato invece all'interno di una cartella. Sebbene ci concentriamo principalmente sul lato delle cartelle, queste soluzioni dovrebbero anche darti accesso ai file in questione a causa del modo in cui Windows funziona e tratta questi due elementi.
Cominciamo.
1. Diritti di amministratore
L'account utente che stai utilizzando per accedere alla cartella non dispone dei diritti amministrativi necessari per accedervi. Cambia l'account utente o contatta l'amministratore di sistema responsabile dell'attrezzatura IT, se si tratta del tuo laptop di lavoro.
2. Conflitto di Google Drive
Se stai tentando di accedere a una cartella che hai sincronizzato con Google Drive, potresti visualizzare questo errore. Google Drive può causare conflitti con il funzionamento di Esplora file, costringendo la cartella a mostrare l'errore di accesso negato. Un modo rapido per verificarlo è chiudere il processo di Google Drive dal Task Manager. Un semplice riavvio riattiverà la tua app di archiviazione cloud preferita.
Passo 1: Premi i tasti Ctrl+Shift+Esc per aprire l'attività. Manager. Trova "googledrivesync.exe" nella scheda Processi, fai clic con il pulsante destro del mouse. su di esso e seleziona Termina attività.

3. La cartella è crittografata/protetta da password
La cartella potrebbe essere bloccata con password o crittografata dall'amministratore o da qualcuno che ha il controllo o l'accesso al tuo computer Windows. Dovrai contattare l'amministratore o il tuo superiore per sbloccarlo.

Puoi anche provare a decrittografarlo da solo se il tuo account utente di Windows ha i diritti e le autorizzazioni corretti. Fare clic con il pulsante destro del mouse sulla cartella e selezionare Proprietà o premere Alt+Invio. Vai alla scheda Generale > Avanzate e deseleziona l'opzione "Crittografa i contenuti per proteggere i dati". Salva queste nuove impostazioni.
4. La cartella è danneggiata
La cartella contenente i tuoi file potrebbe essere danneggiata. Questo potrebbe danneggiare anche i file all'interno. Per fortuna, puoi recuperare i dati da una cartella corrotta senza sudare.
Anche su Guiding Tech
5. Modifica autorizzazione cartella
Passo 1: Fare clic con il pulsante destro del mouse sulla cartella che genera l'errore di accesso negato e selezionare Proprietà. Puoi anche premere i tasti Alt+Invio per aprirlo.
Passo 2: Nella scheda Sicurezza, seleziona il pulsante Modifica. Seleziona il tuo nome utente nel pop-up che segue e assegnagli il controllo completo.

6. Posizione della cartella modificata
Spostare una cartella in Windows è facile. Basta tagliare (Ctrl+X) e incollare (Ctrl+V) ovunque. Può succedere che tu abbia spostato la cartella in una posizione diversa, ma a causa di problemi di cache o qualche bug, viene ancora mostrata lì. Premi F5 per aggiornare lo schermo e ricontrolla.
7. Aggiungi account al gruppo di amministratori
Se un account utente non dispone dei privilegi di amministratore, può aggiungere l'account al gruppo degli amministratori.
Passo 1: Premi il tasto Windows + X per selezionare Gestione computer o cercalo dal menu Start.

Passo 2: Passare a Strumenti di sistema > Utenti e gruppi locali > Utenti e fare doppio clic per aprire il nome dell'account utente.

Passaggio 3: Fare clic sul pulsante Aggiungi nella scheda Membro di.

Passaggio 4: Inserisci la parola "Amministratori" nel popup che segue e seleziona il pulsante Controlla nomi per trovare l'account amministratore. Quindi fare clic su OK.

Passaggio 5: Verrai riportato al pop-up precedente dove ora noterai la voce Administrators. Fare clic su di esso una volta e selezionare OK.

Controlla di nuovo se ricevi ancora l'errore di accesso negato durante l'apertura di quella cartella.
8. Abilita account amministratore integrato
Ogni copia di installazione di Windows viene fornita con un account amministratore integrato che puoi abilitare utilizzando il prompt dei comandi. Una volta abilitato, passa all'account amministratore e dovresti essere in grado di accedere a quella cartella proibita. L'account amministratore predefinito funge da super account con tutti i privilegi abilitati per impostazione predefinita.
Anche su Guiding Tech
9. Accesso controllato alle cartelle
Continuando il punto precedente, Windows Security Suite ha anche un modulo ransomware per proteggersi da tali minacce. Puoi trovarlo in Sicurezza di Windows > Protezione da virus e minacce.

Disabilita l'opzione di accesso alle cartelle controllate qui e riprova. Dovresti essere in grado di accedere alla cartella ora.
10. Account utente danneggiato
Anche il tuo account utente di Windows potrebbe essere corrotto, non solo file e cartelle. Creazione di un nuovo account utente standard o amministratore è veloce e può aiutare a correggere diversi errori comuni come l'accesso alla cartella negato.
11. Disabilita il controllo dell'account utente
Passo 1: Cerca UAC nel menu di avvio e apri "Modifica impostazioni di controllo dell'account utente".

Passo 2: Trascina il dispositivo di scorrimento nella parte inferiore dello schermo verso Non notificare mai e salvare le impostazioni.

L'errore di accesso negato a Windows non dovrebbe più apparire all'apertura di quella cartella.
12. Hack dell'editor del registro
Si consiglia di prendere un backup dei file di registro prima di apportare modifiche nel caso qualcosa vada storto. Questi sono file a livello di sistema e possono rovinare il tuo computer. Non lo vuoi.
Passo 1: Cerca l'editor del registro nel menu Start e aprilo.

Passo 2: Passare alla struttura delle cartelle di seguito.
HKEY_LOCAL_MACHINE/SYSTEM/CurrentControlSet/Services/LanmanWorkstation/Parameters
Passaggio 3: Nel riquadro della finestra di destra, fare clic con il pulsante destro del mouse per selezionare Nuovo > Valore DWORD (32 bit) e denominare il file come "AllowInsecureGuestAuth".

Passaggio 4: Fare doppio clic per aprire il file e inserire il valore come 1 e salvare le modifiche.

13. Esegui controllo malware
Di solito visualizzi una sorta di messaggio di richiesta di ransomware visualizzato sullo schermo che notifica che il tuo computer è stato violato. L'hacker ti bloccava fuori dal sistema critico e dalle cartelle/file utente e poi chiedeva soldi, probabilmente in Bitcoin. Alcune app di terze parti come Malwarebytes offrono anche ransomware e controllo malware. Dovresti ottenere Malwarebytes ed eseguire un controllo solo per assicurarti che la cartella non sia infetta.
Ottieni Malwarebytes
Anche su Guiding Tech
Su nel cloud
Utilizzo di un servizio di cloud storage come OneDrive o Google Drive può risolvere tali problemi. Poiché esiste una copia del file sui server del provider di servizi cloud, non dovrai mai più affrontare tali problemi nella vita. Alcune app di archiviazione cloud premium offrono anche il salvataggio di più versioni dello stesso file in modo da poter ripristinare le modifiche o le modifiche apportate.
Prendi in considerazione l'utilizzo dell'archiviazione cloud per file importanti, ma se sei preoccupato per la privacy e la sicurezza, procurati un HDD/SSD ed esegui backup regolari. Per ora, speriamo che una delle soluzioni abbia funzionato per te.
Prossimo: Vuoi contare il numero di file e sottocartelle all'interno di una cartella? Ecco 5 modi per contare file e sottocartelle e visualizzare quanto spazio stanno consumando.