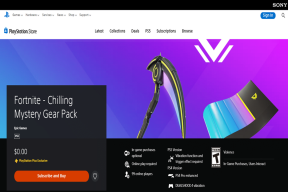Come disabilitare e bloccare il trasferimento di file su TeamViewer
Varie / / December 02, 2021
Potresti essere sorpreso di apprendere che TeamViewer gestisce abbastanza bene lo scenario di trasferimento dei file. Questo strumento di accesso remoto ti consente di trasferire file su Internet che altrimenti sono un po' impossibile inviare via e-mail. Tuttavia, significa anche che quasi chiunque può trasferire qualsiasi file a te.

Per quanto utile (nella maggior parte dei giorni), questa funzionalità ha una propria serie di problemi, perché non si sa mai cosa potrebbe esserci in quei file.
Insieme a attacchi ransomware diventando troppo frequente, non puoi stare troppo attento. Quindi, se usi regolarmente strumenti come TeamViewer per l'accesso remoto, è meglio stroncare il problema sul nascere disabilitando i trasferimenti di file.
Sì, hai letto bene! TeamViewer ti consente di bloccare i trasferimenti di file e l'opzione per disabilitarlo. Quindi, tutto ciò che devi fare è confermare il trasferimento se ti fidi della persona dall'altra parte e la questione sarà risolta.
E la cosa buona è che puoi abilitarlo ogni volta che vuoi. Bello, vero? Vediamo come realizzarlo.
Anche su Guiding Tech
Come bloccare il trasferimento di file su TeamViewer
Qualsiasi variante di TeamViewer viene fornita con cinque controlli di accesso: Accesso completo, Conferma tutto, Visualizza e mostra, Personalizza e Nega. Come avrai intuito, l'impostazione predefinita è impostata su Accesso completo. Ciò significa che una volta accettato un invito a una riunione, la persona dall'altra parte avrà pieno accesso al tuo computer, inclusa la possibilità di trasferire file.
Per cambiarlo, segui i passaggi seguenti.
Passo 1: Apri TeamViewer e fai clic su Extra > Opzioni. Questo aprirà tutte le opzioni di TeamViewer, incluse le impostazioni generali e di sicurezza.

Passo 2: Quindi, fai clic su Avanzate e fai clic sul pulsante Mostra opzioni avanzate.

Una volta entrato, seleziona il menu a discesa con accesso completo. Seleziona Impostazioni personalizzate dal menu a discesa e fai clic su Configura.

Verrà aperta la pagina Dettagli controllo di accesso che mostra tutti i controlli disponibili.
Passaggio 3: Individua la terza opzione e seleziona Dopo la conferma o Rifiutato, secondo le tue preferenze. Il primo inserisce una casella di conferma mentre qualcuno trasferisce un file, mentre il secondo blocca il trasferimento.

Allo stesso tempo, potresti voler controllare anche l'opzione Esegui script. Se il tuo lavoro non prevede l'esecuzione di script e simili, potresti voler passare a Dopo la conferma.
E questo è tutto. D'ora in poi, anche per piccoli file e documenti, dovrai confermare la transazione. E ogni volta che devi ricevere molti file da una fonte attendibile, disabilita l'impostazione di cui sopra su TeamViewer.
Anche su Guiding Tech
Limita l'accesso ai documenti su PC
Ancora una volta, il trucco di cui sopra disabiliterà o bloccherà il trasferimento. Ma la persona dall'altra parte avrà ancora accesso illimitato al tuo computer.
Se conservi documenti personali sul tuo PC e desideri limitare il loro accesso alla visualizzazione tramite TeamViewer, ci sono molti modi per farlo. Sebbene alcuni metodi siano piuttosto lunghi, prenderemo in considerazione due modi brevi e ingegnosi per mantenere nascosti i tuoi documenti. Diamo un'occhiata.
1. Zip e nascondi
7-Zip è una delle app di terze parti più popolari per comprimere file e documenti. La cosa migliore è che è gratuito e non occupa molto spazio sul tuo PC. Naturalmente, 7-Zip ti consente di bloccare i tuoi file con una password.
Passo 1: Separa tutti i tuoi documenti in una cartella o più cartelle. Ora fai clic con il pulsante destro del mouse sul file e seleziona 7-Zip > Aggiungi all'archivio.

Passo 2: Qui ti verranno presentate diverse opzioni. Seleziona e aggiungi il nuovo percorso del documento. Ora, la tua arma preferita è l'opzione sotto Crittografia.
Inserisci la password, imposta il metodo di crittografia su AES-256e fare clic su OK.

Fallo per il resto dei file e delle cartelle a cui desideri limitare l'accesso.
Passaggio 3: Questo creerà un file (o più file) compressi nel nuovo percorso. Ora puoi eliminare le vecchie cartelle. Tuttavia, l'opzione migliore è creare in anticipo un backup su cloud.
Ora, tutti i file o le cartelle avranno l'estensione .7z. Sebbene le cartelle si aprano con un doppio clic, è necessario fornire la password per aprire o estrarre i file. Pulito, vero?
Scarica 7-Zip
2. Proteggi con password i tuoi file Word ed Excel
Se sei preoccupato per i tuoi documenti Word o Excel, la buona notizia è che puoi proteggere con password ogni documento. Il processo è abbastanza semplice e tutto ciò che devi fare è ricordare le password.
Passo 1: apri il documento e vai su File > Salva con nome > Questo PC e seleziona una posizione sul tuo PC.

Passo 2: Ora, fai clic sull'opzione Altro sotto il tipo di file che aprirà una nuova finestra. Quindi, seleziona Strumenti e fai clic su Opzioni generali.

Inserisci la password e premi OK. Questo è tutto!

L'unica cosa che dovrai ricordare è la password in entrambi i casi.
Meglio prevenire che curare
Con l'avvento della tecnologia, è diventato abbastanza conveniente trasferire file e documenti da un dispositivo all'altro. Che si tratti di una semplice email, o caricare documenti nel cloud o spostandoli tramite TeamViewer.
Ma portano anche la loro serie di problemi e problemi. Quindi, è meglio essere preparati prima che accada qualcosa di spiacevole.
Prossimo: Windows 10 è dotato di un metodo integrato per proteggere il tuo PC dagli attacchi ransomware. Scopri cos'è Windows Defender Exploit Guard e come abilitarlo.