[RISOLTO] Impossibile trovare l'indirizzo DNS del server
Varie / / November 28, 2021
Questo errore è causato quando il Server dei nomi di dominio (DNS) non è in grado di risolvere l'indirizzo IP del sito web. Quando visiti un sito Web, la prima cosa che fa il browser è contattare il server DNS, ma a volte questa ricerca DNS non riesce e genera l'errore. E sì, non sarai in grado di visitare alcun sito Web fino a quando questo errore non verrà risolto. L'errore è simile a questo:
Questo sito non è raggiungibile. Impossibile trovare l'indirizzo DNS del server di outlook.com. Prova: verifica della connessione. Verifica del proxy, del firewall e della configurazione DNS. Esecuzione della diagnostica di connettività ERR_NAME_NOT_RESOLVED
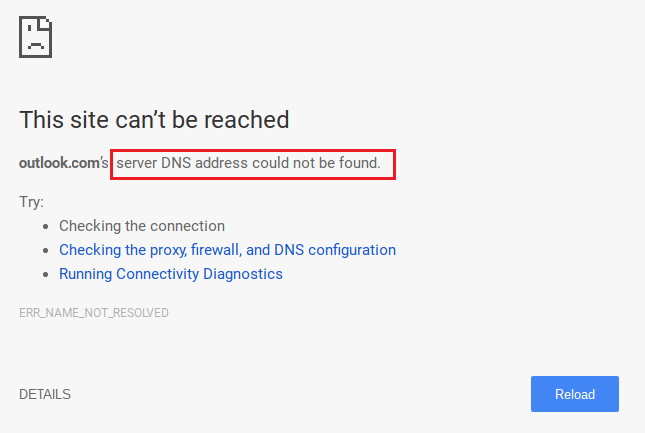
Come vedi, ci sono così tante informazioni allegate a questo errore e ci sono anche alcuni passaggi per la risoluzione dei problemi che in realtà sono molto utili. Nella maggior parte dei casi, seguire i passaggi precedenti sembra risolvere il problema, quindi spiegheremo i passaggi precedenti in dettaglio.
Prerequisito:
1. Assicurati di aver cancellato le cache e i cookie del tuo browser dal tuo PC.
![cancella i dati di navigazione in google chrome [RISOLTO] Impossibile trovare l'indirizzo DNS del server](/f/3ce23da2ad8d08d354b5839da322e023.png)
2. Rimuovi le estensioni Chrome non necessarie che potrebbe causare questo problema.

3. La corretta connessione è consentita per Chrome tramite Windows Firewall.

4. Assicurati di avere una connessione Internet adeguata.
Contenuti
- [RISOLTO] Impossibile trovare l'indirizzo DNS del server, errore
- Metodo 1: modifica il file host di Windows
- Metodo 2: disabilitare le impostazioni proxy
- Metodo 3: utilizzo di Google DNS
- Metodo 4: Cancella cache DNS interna
- Metodo 5: svuota DNS e ripristina TCP/IP
- Metodo 6: ripristinare le impostazioni Internet
- Metodo 7: utilizzare Chrome Cleanup Tool
- Metodo 8: reinstallare Chrome Bowser
[RISOLTO] Impossibile trovare l'indirizzo DNS del server, errore
Assicurati che creare un punto di ripristino nel caso qualcosa vada storto.
Metodo 1: modifica il file host di Windows
1. Premi il tasto Windows + Q quindi digita Bloc notes e fai clic destro su di esso per selezionare Eseguire come amministratore.
2. Ora fai clic su File, quindi seleziona Apri e vai al seguente percorso:
C:\Windows\System32\drivers\etc
3. Quindi, dal tipo di file, seleziona Tutti i files.
![host file modifica [RISOLTO] Impossibile trovare l'indirizzo DNS del server](/f/68fecd91066aacc60121c03fdc1610d7.png)
4. Quindi Selezionare file host e clicca aprire.
5. Elimina tutto dopo l'ultimo # cartello.

6. Fare clic su File> salva quindi chiudi il blocco note e riavvia il PC.
Metodo 2: disabilitare le impostazioni proxy
L'uso di server proxy è la causa più comune di Impossibile trovare l'indirizzo DNS del Fix Server e errore in Google Chrome. Se stai utilizzando un server proxy, questo metodo ti aiuterà sicuramente. Tutto quello che devi fare è disabilitare le impostazioni del proxy. Puoi farlo facilmente deselezionando alcune caselle nelle impostazioni LAN nella sezione Proprietà Internet del tuo computer. Segui semplicemente i passaggi indicati se non sai come farlo:
1. Per prima cosa, apri il CORRERE finestra di dialogo premendo il tasto Tasto Windows + R contemporaneamente.
2. Tipo inetcpl.cpl nell'area di immissione e fare clic su ok.

3. Il tuo schermo ora mostrerà il Proprietà Internet finestra. Passa a Connessioni scheda e fare clic su Impostazioni LAN.

4. Apparirà una nuova finestra delle impostazioni LAN. Qui, sarebbe d'aiuto se deselezionassi il Usa un server proxy per la tua LAN opzione.

5. Inoltre, assicurati di spuntare Rileva automaticamente le impostazioni. Una volta fatto, clicca su Pulsante OK.
Riavvia il computer per applicare le modifiche. Avvia Chrome e controlla se l'indirizzo DNS Fix Server non è stato trovato un errore in Google Chrome è andato. Siamo molto sicuri che questo metodo avrebbe funzionato, ma in caso contrario, vai avanti e prova il metodo successivo che abbiamo menzionato di seguito.
Metodo 3: utilizzo di Google DNS
Il punto qui è che devi impostare il DNS per rilevare automaticamente l'indirizzo IP o impostare un indirizzo personalizzato fornito dal tuo ISP. Impossibile trovare l'indirizzo DNS del Fix Server e errore in Google Chromesi verifica quando nessuna impostazione è stata impostata. In questo metodo, devi impostare l'indirizzo DNS del tuo computer sul server DNS di Google. Segui i passaggi indicati per farlo:
1. Fare clic con il pulsante destro del mouse su Icona di rete disponibile sul lato destro del pannello della barra delle applicazioni. Ora fai clic su AprireCentro di rete e condivisione opzione.

2. Quando il Centro connessioni di rete e condivisione si apre la finestra, clicca sul rete attualmente connessa qui.

3. Quando fai clic su rete connessa, verrà visualizzata la finestra di stato WiFi. Clicca sul Proprietà pulsante.

4. Quando viene visualizzata la finestra delle proprietà, cerca Protocollo Internet versione 4 (TCP/IPv4) nel Rete sezione. Fare doppio clic su di esso.

5. Ora la nuova finestra mostrerà se il tuo DNS è impostato su input automatico o manuale. Qui devi fare clic su Usa i seguenti indirizzi del server DNS opzione. E inserisci l'indirizzo DNS fornito nella sezione di input:
8.8.8.88.8.4.4

6. Controlla il Convalida le impostazioni all'uscita casella e fare clic su OK.
Ora chiudi tutte le finestre e avvia Chrome per verificare se puoi L'indirizzo DNS Fix Server non è stato trovato un errore in Google Chrome.
6. Chiudi tutto e controlla di nuovo se l'errore è stato risolto o meno.
Metodo 4: Cancella cache DNS interna
1.Apri Google Chrome e poi vai alla modalità di navigazione in incognito di premendo Ctrl+Maiusc+N.
2.Ora digita quanto segue nella barra degli indirizzi e premi Invio:
chrome://net-internals/#dns
3. Quindi, fare clic su Cancella la cache dell'host e riavvia il browser.
![fare clic su cancella cache host [RISOLTO] Impossibile trovare l'indirizzo DNS del server](/f/39b08d914f9a47a2dfea5e02b66df58a.png)
Metodo 5: svuota DNS e ripristina TCP/IP
1. Fare clic con il pulsante destro del mouse sul pulsante Windows e selezionare "Prompt dei comandi (amministratore).”

2. Ora digita il seguente comando e premi Invio dopo ognuno di essi:
ipconfig /release
ipconfig /flushdns
ipconfig /renew

3. Ancora una volta, apri il prompt dei comandi di amministrazione e digita quanto segue e premi invio dopo ciascuno di essi:
ipconfig /flushdns. nbtstat –r. netsh int ip reset. netsh winsock reset

4. Riavvia per applicare le modifiche. Il lavaggio del DNS sembra Impossibile trovare l'indirizzo DNS del Fix Server e errore in Google Chrome.
Metodo 6: ripristinare le impostazioni Internet
1. Premi il tasto Windows + R quindi digita inetcpl.cpl e premi invio per aprire Proprietà Internet.

2. Nel Impostazioni Internet finestra, selezionare Scheda Avanzate.
3. Clicca sul Tasto reset, e Internet Explorer avvierà il processo di ripristino.

4. Apri Chrome e dal menu vai alle impostazioni.
5. Scorri verso il basso e fai clic su Mostra impostazioni avanzate.

6. Successivamente, nella sezione "Ripristina le impostazioni", fai clic su Ripristina impostazioni.

4. Riavvia nuovamente il dispositivo Windows 10 e controlla se l'errore è stato risolto o meno.
Metodo 7: utilizzare Chrome Cleanup Tool
L'ufficiale Strumento di pulizia di Google Chrome aiuta nella scansione e nella rimozione di software che possono causare problemi con Chrome come arresti anomali, insoliti pagine iniziali o barre degli strumenti, annunci imprevisti di cui non puoi liberarti o che modificano in altro modo la tua navigazione Esperienza.

Le correzioni di cui sopra ti aiuteranno sicuramente Aggiustare Impossibile trovare l'indirizzo DNS del server ma se riscontri ancora l'errore, come ultima risorsa puoi reinstalla il browser Chrome.
Metodo 8: reinstallare Chrome Bowser
Infine, se nessuno dei suddetti metodi ha funzionato e hai davvero bisogno di correggere l'errore Impossibile trovare l'indirizzo DNS del server, considerare la reinstallazione del browser. Prima di disinstallare l'applicazione, assicurati di sincronizzare i dati di navigazione con il tuo account.
1. Tipo Pannello di controllo nella barra di ricerca e premere invio quando la ricerca ritorna per avviare il Pannello di controllo.

2. Nel Pannello di controllo, fai clic su Programmi e caratteristiche.

3. Individua Google Chrome nel Finestra Programmi e funzionalità e fai clic destro su di esso. Selezionare Disinstalla.

4. Apparirà un pop-up di controllo dell'account utente che chiede la tua conferma. Fare clic su Sì per confermare la tua azione.
5. Riavvia il PC e poi di nuovo scarica l'ultima versione di Google Chrome.
Consigliato:
- Risolvi il problema di timeout della connessione Err in Google Chrome
- Come risolvere l'errore Impossibile raggiungere questo sito in Google Chrome
- Correggi l'errore ERR_TUNNEL_CONNECTION_FAILED in Google Chrome
- Come correggere l'errore del certificato SSL in Google Chrome
Questo è tutto con successo Impossibile trovare l'indirizzo DNS del Fix Server errore in Google Chrome, ma se hai ancora domande su questo post, non esitare a chiedere loro nei commenti e condividi questo post sui social media per aiutare i tuoi amici a risolvere facilmente questo problema.
![[RISOLTO] Impossibile trovare l'indirizzo DNS del server](/uploads/acceptor/source/69/a2e9bb1969514e868d156e4f6e558a8d__1_.png)


