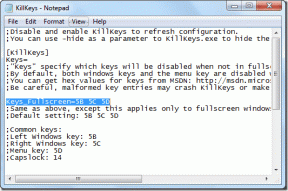Fix Mouse Scroll non funziona nel menu Start su Windows 10
Varie / / November 28, 2021
Fix Mouse Scroll non funziona nel menu Start su Windows 10: Se hai aggiornato di recente Windows 10, è probabile che tu stia già riscontrando questo problema dove lo scorrimento del mouse non funzionerà nel menu Start ma funzionerà senza problemi in qualsiasi altra parte del tuo sistema. Ora, questo è uno strano problema perché non funziona particolarmente nel menu Start che sembra un po' fastidioso, anche se il problema può essere trascurato, si consiglia di risolverlo il prima possibile possibile.
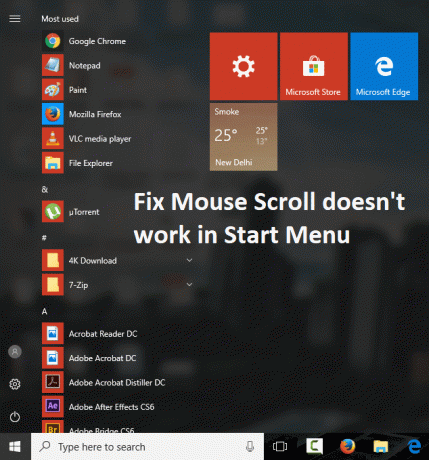
Ora non sarai in grado di utilizzare lo scorrimento del mouse all'interno del menu Start che potrebbe verificarsi a causa di una serie di motivi come aggiornamenti in sospeso disinstallati, file e cartelle di sistema indesiderati o inutilizzati salvati, non molti elementi del menu Start appuntati o se i file e le cartelle dell'app sono danneggiati o mancanti sul computer. Non importa quello che fai ma non sarai in grado di scorrere correttamente nel menu Start, quindi senza perdere tempo procediamo scopri come risolvere effettivamente lo scorrimento del mouse non funziona nel menu Start su Windows 10 con l'aiuto della risoluzione dei problemi elencata di seguito guida.
Contenuti
- Fix Mouse Scroll non funziona nel menu Start su Windows 10
- Metodo 1: Abilita scorrimento Windows inattivo
- Metodo 2: eseguire SFC e DISM
- Metodo 3: Aggiorna i driver del mouse
- Metodo 4: disinstallare i driver del mouse
- Metodo 5: reinstallare Synaptics
Fix Mouse Scroll non funziona nel menu Start su Windows 10
Assicurati che creare un punto di ripristino nel caso qualcosa vada storto.
Metodo 1: Abilita scorrimento Windows inattivo
1.Premere il tasto Windows + I per aprire Impostazioni quindi fare clic su Dispositivi.

2.Dal menu di sinistra selezionare Topo.
3.Ora assicurati di accendere o abilita l'interruttore per "Scorri le finestre inattive quando ci passo sopra.“

4.Chiudi tutto e riavvia il PC per salvare le modifiche.
Metodo 2: eseguire SFC e DISM
1.Premere il tasto Windows + X quindi fare clic su Prompt dei comandi (amministratore).

2. Ora digita quanto segue nel cmd e premi invio:
Sfc /scannow. sfc /scannow /offbootdir=c:\ /offwindir=c:\windows (se sopra fallisce, prova questo)

3. Attendere il completamento del processo di cui sopra e, una volta terminato, riavviare il PC.
4. Apri nuovamente cmd e digita il seguente comando e premi invio dopo ognuno di essi:
a) Dism/Online/Cleanup-Image/CheckHealth. b) Dism/Online/Cleanup-Image/ScanHealth. c) Dism/Online/Cleanup-Image/RestoreHealth

5.Lasciare eseguire il comando DISM e attendere che finisca.
6. Se il comando precedente non funziona, prova quanto segue:
Dism /Image: C:\offline /Cleanup-Image /RestoreHealth /Source: c:\test\mount\windows. Dism /Online /Cleanup-Image /RestoreHealth /Source: c:\test\mount\windows /LimitAccess
Nota: Sostituisci C:\RepairSource\Windows con il percorso della tua origine di riparazione (installazione di Windows o disco di ripristino).
7. Riavvia il PC per salvare le modifiche e vedere se sei in grado di farlo Fix Mouse Scroll non funziona nel menu Start.
Metodo 3: Aggiorna i driver del mouse
1.Premere il tasto Windows + R quindi digitare devmgmt.msc e premi Invio per aprire Gestore dispositivi.

2.Espandi Mouse e altri dispositivi di puntamento quindi fare clic con il pulsante destro del mouse sul dispositivo e selezionare Aggiorna driver.

3. Per prima cosa, seleziona "Cerca automaticamente il software del driver aggiornato" e attendi che installi automaticamente i driver più recenti.

4.Se quanto sopra non riesce a risolvere il problema, seguire nuovamente i passaggi precedenti tranne che nella schermata Aggiorna driver questa volta scegliere "Sfoglia il mio computer per il software del driver.“

5. Quindi, selezionare "Fammi scegliere da un elenco di driver disponibili sul mio computer.“

6.Selezionare il driver appropriato e fare clic su Avanti per installarlo.
7.Riavvia il PC per salvare le modifiche.
8.Se stai ancora affrontando il problema, nella pagina di selezione del driver seleziona "Mouse compatibile con PS/2” e fare clic su Avanti.

9.Controlla di nuovo se sei in grado di farlo Fix Mouse Scroll non funziona nel menu Start su Windows 10.
Metodo 4: disinstallare i driver del mouse
1.Premere il tasto Windows + R quindi digitare devmgmt.msc e premi Invio per aprire Gestione dispositivi.

2.Espandi Mouse e altri dispositivi di puntamento e quindi fare clic con il pulsante destro del mouse sul dispositivo e selezionare Disinstalla.

3. In caso di richiesta di conferma selezionare Sì.
4.Riavvia il PC per salvare le modifiche e Windows installerà automaticamente i driver predefiniti.
Metodo 5: reinstallare Synaptics
1.Tipo Controllo nella ricerca di Windows quindi fare clic su Pannello di controllo.

2. Quindi selezionare Disinstallare un programma e trova sinaptici (o il software del tuo mouse, ad esempio nei laptop Dell, c'è Dell Touchpad, non Synaptics).
3. Fare clic con il pulsante destro del mouse e selezionare Disinstalla. Fare clic su Sì se viene richiesta la conferma.

4.Una volta completata la disinstallazione, riavviare il PC per salvare le modifiche.
5. Ora vai al sito Web del produttore del mouse/touchpad e scarica i driver più recenti.
6.Installalo e riavvia il PC.
Raccomandato per te:
- Correggi questo programma è bloccato da un errore dei criteri di gruppo
- Correggi l'eccezione eccezione software sconosciuta (0xc0000417)
- Come correggere l'errore di aggiornamento di Windows 0x8024401c
- Correggi l'errore di installazione di NVIDIA non riuscito su Windows 10
Questo è tutto con successo Fix Mouse Scroll non funziona nel menu Start su Windows 10 ma se hai ancora domande su questa guida, sentiti libero di farle nella sezione dei commenti.