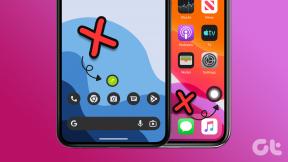Come inviare automaticamente PDF, documenti Word da Gmail a Evernote
Varie / / December 02, 2021

Pochi giorni fa abbiamo visto come fare salva automaticamente gli allegati da Gmail a Evernote utilizzando attachments.me e Wappwolf. Tuttavia, ci sono stati alcuni colli di bottiglia in quel processo.
I problemi
- Poiché tutti gli allegati vengono inoltrati nel processo, se sei a utente Evernote gratuito, potrebbe finire per utilizzare la tua quota di caricamento mensile nel giro di pochi giorni.
- Tutti gli allegati vengono prima salvati su Dropbox e poi trasferiti su Evernote.
- Finisci per condividere i tuoi privilegi amministrativi Dropbox ed Evernote con due servizi basati sul web solo per automatizzare il compito.
Non sono un grosso problema, ma oggi ti mostrerò come puoi farlo selettivamente inviare allegati di posta elettronica da Gmail a Evernote usando i filtri. Per quanto riguarda Gmail, sono sicuro che la guida funzionerebbe perfettamente. Se è disponibile una funzione di filtro della posta simile in altri servizi di posta elettronica, puoi sicuramente fare un tentativo. Prenderemo in considerazione i due formati di documento più comuni, Word e PDF, durante la dimostrazione del processo.
Invio automatico di documenti PDF e Word da Gmail a Evernote
Passo 1: Accedi al tuo account Evernote e apri la pagina delle impostazioni di Evernote. Nella sezione di riepilogo dell'account vedrai l'opzione di Invia note a. Accanto a quell'opzione ci sarà un indirizzo email che assomiglierà al tuo nome utente di accesso di Evernote. Copia l'indirizzo email negli appunti.

Passo 2: Su Gmail, fai clic sul pulsante a forma di ingranaggio e seleziona Impostazioni per aprire la pagina delle impostazioni di Gmail.
Passaggio 3: Una volta che sei nella pagina delle impostazioni di Gmail, vai a Inoltro e impostazioni POP/IMAP e clicca sul pulsante Aggiungi un indirizzo di inoltro. Nel riquadro a comparsa, incolla l'indirizzo email che hai copiato da Evernote e salva le impostazioni.


Passaggio 4: Un'e-mail di conferma verrà inoltrata al tuo account Evernote. Apri il tuo taccuino Evernote per trovare un'e-mail da Gmail contenente il codice di conferma. Copia il codice e incollalo in Gmail per confermare l'indirizzo email.
Passaggio 5: Fatto tutto ciò, apri il Filtro scheda nelle impostazioni di Gmail e creare un nuovo filtro.
Passaggio 6: Questo passaggio è un po' complicato quindi fai attenzione. Poiché il nostro obiettivo è inoltrare gli allegati da Gmail a Evernote, metti un segno di spunta sull'opzione Ha allegati. Inoltre, poiché non vogliamo inoltrare tutti i file ma solo alcuni tipi di file specifici, utilizzeremo la parola chiave nome del file: nel campo Ha la parola.
Se vuoi selezionare più tipi di file, aggiungi l'estensione del file una dopo l'altra separate da virgole. Ad esempio, se desideri ordinare documenti PDF e Word, la tua stringa dovrebbe essere nome file: pdf, doc, docx.

Visualizza l'anteprima della ricerca per vedere se stai ottenendo i risultati corretti e fai clic sul link Crea un filtro con questa ricerca.
Passaggio 7: Nel passaggio successivo, metti un segno di spunta sull'opzione Inoltra a e seleziona l'indirizzo Evernote che abbiamo confermato nel passaggio 4.

Questo è tutto, d'ora in poi ogni volta che ricevi un'e-mail che corrisponde al filer appena creato, verrà automaticamente inoltrata al taccuino predefinito del tuo account Evernote. Se vuoi interrompere questa automazione, tutto ciò che devi fare è eliminare il filtro. È tutto!
Conclusione
Sebbene questo metodo ti dia il potere di inviare in modo selettivo allegati e-mail da Gmail a Evernote, dovrai taggare e categorizzare le note manualmente. Quindi la decisione spetta a te su come invierai gli allegati e-mail dopo tutto.