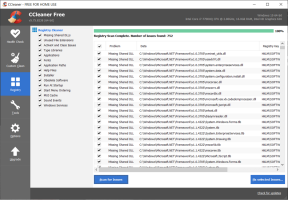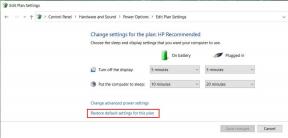4 strumenti utili per eliminare i file bloccati in Windows
Varie / / December 02, 2021
Come utente di Windows devi aver trovato messaggi come "Il file di origine o di destinazione potrebbe essere in uso" e "Impossibile eliminare il file: accesso negato" durante il tentativo di eliminare un file. Ciò accade perché il file o la cartella è utilizzato da un altro programma che interrompe l'azione di eliminazione. A volte potresti essere in grado di capirne il motivo. Ad esempio, l'immagine sotto mostra che il il file è bloccato da MS Word e la chiusura dell'applicazione dovrebbe risolvere il problema.

Ma a volte sono stato turbato da questi messaggi e dalla mia incapacità di trovare una ragione. Come soluzione, utilizzo strumenti di terze parti per aiutarmi a rilasciare i file. Questo articolo elenca quattro strumenti così meravigliosi.
Unlocker
Unlocker è uno strumento decente che ti aiuta a sbloccare un file utilizzato da alcuni programmi sconosciuti. Dopo aver installato l'applicazione Unlocker viene aggiunto al tuo menù contestuale. Prendi l'opzione del tasto destro del mouse per avviare l'interfaccia.

Puoi scegliere di Uccisione il processo di bloccaggio o Sbloccare (uno o tutti) i file bloccati. Dal menu a tendina a sinistra è possibile eliminare, rinominare, spostare o copiare gli elementi selezionati.
IOBit Unlocker
Il IOBit Unlocker l'interfaccia è divisa in due parti. Per sbloccare un file/cartella puoi fare clic con il pulsante destro del mouse o trascinarlo nell'interfaccia. La metà superiore dell'interfaccia mostra il nome del file e il suo stato, mentre la metà inferiore fornisce i dettagli del processo e i percorsi dei file.

Proprio come lo strumento precedente, anche qui insieme all'opzione di sblocco si può scegliere di rinominare, eliminare, copiare o spostare l'elemento selezionato.
FileExile
A differenza di altri programmi FileEXile (attraverso Ghacks) non aggiunge un'opzione del menu di scelta rapida. È necessario avviare l'interfaccia per eliminare i file. Ti consente di alternare tra File modalità e Cartella modalità. Dopodiché dovresti cercare il file/directory che desideri eliminare.

Ha anche un Registrazione opzione per visualizzare i dettagli di ciò che il programma fa per rimuovere l'elemento selezionato. La cosa buona è che ti aiuta a eliminare i file con nomi non validi o percorsi più lunghi.
LockHunter
LockHunter aggiunge un'opzione nel menu di esplorazione utilizzando la quale è possibile determinare cosa sta bloccando il file. L'interfaccia mostra i processi che tengono bloccati i file e offre opzioni per chiudere o eliminare il processo/file selezionato. Un vantaggio è che i file vengono inviati al cestino e sono disponibili per il ripristino.

Puoi anche eliminare o chiudere i processi di blocco dal tuo disco rigido. Questo dà davvero una buona possibilità per combattere contro malware.
Conclusione
Questi sono i quattro strumenti che abbiamo trovato adatti e utili per rimuovere file e cartelle ostinati. Insieme sono una raccolta decente per sbarazzarsi di tutti questi tipi di messaggi.
Conosci altri strumenti simili? Raccontaci di loro nella sezione commenti.