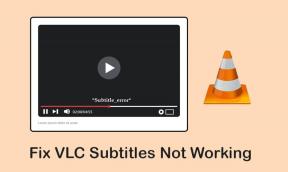Come abilitare l'accesso automatico a più siti Web su Firefox
Varie / / December 02, 2021

Come avrai intuito dal titolo di questo post, vogliamo aumentare la tua produttività eliminando anche il primo passaggio di digitare manualmente il link del sito Web e fare clic su login. Vedremo come abilitare l'accesso automatico ai siti web – anche a più siti web contemporaneamente – su Firefox, per farti risparmiare qualche secondo ogni giorno. Contano per un periodo di tempo.
Suggerimento interessante: A volte potresti voler estrarre le informazioni del tuo account dai moduli di accesso precompilati dei browser. Ecco come puoi farlo su Chrome e Firefox.
Lo strumento per il lavoro è un Estensione per Firefox chiamata Selenium. È buono e utilizzato come strumento di test e sviluppo nel settore. Cercheremo di farne un caso semplice.
L'estensione è un po' come a strumento di registrazione e riproduzione. Tutto quello che devi fare è registrare i passaggi di accesso, salvare lo script generato automaticamente e riprodurre lo stesso per accedere a un sito Web in un secondo momento.
Prima di iniziare devi avere Selenio integrato nel browser. Navigare verso questa posizione e scarica l'estensione. Nel momento in cui lo fai, Firefox ti chiederà il permesso. Clicca su Permettere.

Quindi, verrà mostrata una finestra con l'elenco dei componenti aggiuntivi che verranno aggiunti. Clicca su Installare.

Passaggi per registrare i passaggi di accesso
Prestare attenzione durante la registrazione dei passaggi. Non fare clic in nessun punto dell'interfaccia del sito Web a parte le caselle nome utente/password e il pulsante di accesso.
Passo 1: Apri Firefox e vai al sito Web per il quale desideri creare tale script di accesso.
Passo 2: premere Alt (per mostrare temporaneamente la barra dei menu di Firefox) e passare a Strumenti -> IDE di selenio. Gli utenti della tastiera potrebbero preferire l'uso di Ctrl + Alt + S.

Passaggio 3: Vedrai subito la finestra Selenium. Fare clic sul pulsante rosso posizionato in alto a destra dell'interfaccia. Questo avvierà la registrazione dell'attività del browser.

Passaggio 4: Torna alla scheda/finestra in cui hai aperto il sito Web nel passaggio 1. Fare clic sulla casella di testo del nome utente, digitare il nome utente, fare clic sulla casella della password, digitarla e quindi fare clic sul pulsante di accesso.
L'ho provato sul mio account Yahoo.

Nota: Esegui solo i passaggi sopra menzionati. E per clic intendo utilizzare il mouse. Non usare chiavi come tab e accedere.
Passaggio 5: Una volta completato il login, torna allo strumento Selenium (deve essere ridotto a icona con Firefox) e premi nuovamente il pulsante di registrazione (per interrompere la registrazione).

Come puoi vedere nell'immagine, verrà generato uno script: ogni riga contenente un comando, un obiettivo e un valore. Se le cose sono andate bene lo script dovrebbe avere solo quattro righe.
Passaggio 6: Premi Ctrl + S per salvare lo script. Dagli un nome appropriato e salvalo sotto Tutti i files genere. Dovrebbe prendere automaticamente l'estensione .html.

Riproduzione di uno script registrato
La riproduzione dello script del registratore non è altro che l'accesso automatico a un determinato sito Web. Ecco cosa devi fare.
Passo 1: Apri Firefox e avvia Selenium come avevi fatto in precedenza. Navigare verso File -> Apri.

Passo 2: Seleziona il file html che hai salvato nel passaggio 6 sopra. Caricherà lo script. Fare clic sul pulsante verde contrassegnato nell'immagine sottostante.

Attendi qualche istante e sarai loggato al tuo sito web. Semplice, vero?
Suggerimento interessante: Puoi salvare più script di questo tipo come una suite (vedi File menu), salvare la suite ed eseguire la suite in una volta. In questo modo puoi accedere a più siti Web con un solo clic.
Conclusione
Uso lo strumento per compiti più pesanti su vari siti web. E si è comportato molto bene. Spero che il processo possa aiutare anche te. All'inizio potresti trovarlo difficile, ma con alcuni tentativi inizierai sicuramente ad amarlo.