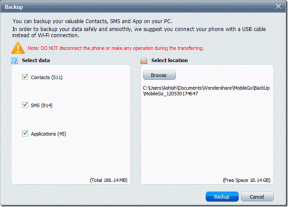Correggi il router wireless che continua a disconnettersi o cadere
Varie / / November 28, 2021
Risolto il problema con il router wireless che continua a disconnettersi o cadere: ioNel mondo della tecnologia odierno, tutti conoscono la parola Internet. Internet è la più grande fonte di sopravvivenza per molte persone e al giorno d'oggi le connessioni Internet sono veloci, affidabili e vengono fornite con vari pacchetti di abbonamento. Esistono vari modi per accedere facilmente a Internet, ad esempio utilizzando i dati mobili, utilizzando Cavo Ethernet e il più comune è l'utilizzo del WiFi. Ma come si accede a Internet tramite WiFi? Bene, questo viene fatto usando un mezzo chiamato Router.
Router: Un router è un dispositivo di rete che trasferisce pacchetti di dati tra reti di computer. Fondamentalmente, un router è una piccola scatola che unisce due o più reti come Internet e la rete locale. L'uso principale di un router è che dirige il traffico da e verso vari dispositivi di rete. In breve, svolge le funzioni di indirizzamento del traffico su Internet. UN router è connesso a due o più linee dati di reti diverse. Quando il pacchetto di dati raggiunge una di queste linee, il router ne legge l'indirizzo di destinazione pacchetto di dati e lo inoltra alla rete successiva verso la sua destinazione e, infine, raggiunge la destinazione e fornisce il servizio Internet lì.

A volte, durante l'utilizzo di Internet potresti notare che c'è un problema con la connessione Internet poiché non puoi accedere a nessuna pagina web o sito web. Questo accade perché il router wireless continua a disconnettersi o cadere e poi dopo un po' di tempo la connessione apparirà di nuovo e Internet funzionerebbe senza problemi. A volte potrebbe essere necessario riavviare il router per connettersi nuovamente a Internet. Ma il problema davvero fastidioso è che devi farlo 2-3 volte ogni ora, il che rende impossibile lavorare su documenti importanti o sessioni Skype o semplicemente giocare.
Quindi, se riscontri problemi con la tua connessione Internet, molto probabilmente il motivo è tuo La connessione del router si sta disconnettendo o si interrompe, il che alla fine causa l'interruzione della connessione a Internet disconnettersi. Ci possono essere molte ragioni alla base del motivo per cui il router si disconnette o si interrompe. Alcuni dei più comuni sono riportati di seguito;
- La versione del firmware del router è vecchia.
- I driver della scheda wireless sono vecchi.
- Interferenza al canale wireless
A volte altre connessioni di rete nelle vicinanze interferiscono con il canale wireless utilizzato dal router ed è per questo che dovresti sempre provare a cambiarlo se affronti la disconnessione o la caduta del router problemi. Quindi, se il router continua a disconnettersi o cadere, è necessario ripararlo in modo da poter continuare a navigare e utilizzare Internet senza problemi e interruzioni.
Contenuti
- Correggi il router wireless che continua a disconnettersi o cadere
- Metodo 1: aggiorna il firmware del router
- Metodo 2: aggiorna il driver della scheda wireless
- Metodo 3: cambiare il canale wireless
- Metodo 4: dimentica la rete WiFi e riconnettiti
- Metodo 5: scansione per virus o malware
- Metodo 6: disinstallare i driver della scheda di rete wireless
- Metodo 7: imposta la larghezza del canale su Auto
- Metodo 8: modificare la modalità di rete wireless su predefinita
- Metodo 9: modificare le impostazioni di risparmio energetico
Correggi il router wireless che continua a disconnettersi o cadere
Esistono molti modi per risolvere il problema di disconnessione o interruzione del router. Ma ciò non significa che ciò che potrebbe funzionare per un utente potrebbe funzionare per te, quindi devi provare tutti i metodi elencati. Se utilizzando uno dei metodi indicati di seguito il problema viene risolto, si consiglia comunque di applicare tutti i metodi di correzione consigliati di seguito.
Metodo 1: aggiorna il firmware del router
Il firmware è un sistema embedded di basso livello che aiuta nell'esecuzione di router, modem e altri dispositivi di rete. Il firmware di qualsiasi dispositivo deve essere aggiornato di volta in volta per il corretto funzionamento del dispositivo. Per la maggior parte dei dispositivi di rete, è possibile scaricare facilmente il firmware più recente dal sito Web del produttore.
Ora lo stesso vale per il router, prima vai al sito Web del produttore del router e scarica l'ultimo firmware per il tuo dispositivo. Successivamente, accedi al pannello di amministrazione del router e vai allo strumento di aggiornamento del firmware nella sezione di sistema del router o del modem. Una volta trovato lo strumento di aggiornamento del firmware, segui attentamente le istruzioni sullo schermo e assicurati di installare la versione del firmware corretta.
Nota:Si consiglia di non scaricare mai gli aggiornamenti del firmware da siti di terze parti.

Per aggiornare manualmente il firmware del router, seguire i passaggi seguenti:
1. Innanzitutto, scopri il Indirizzo IP del tuo router, questo è generalmente menzionato sotto il dispositivo Router.
2. Ci sono così tante marche di router disponibili sul mercato e ogni marca ha il suo metodo di aggiornamento Firmware quindi devi capire le istruzioni per aggiornare il firmware del tuo router cercandolo usando Google.
3.È possibile utilizzare il termine di ricerca seguente in base alla marca e al modello del router:
Marca e numero di modello del router wireless + "aggiornamento del firmware"
4. Il primo risultato che troverai sarà la pagina di aggiornamento del firmware ufficiale.
Nota:Si consiglia di non scaricare mai gli aggiornamenti del firmware da siti di terze parti.
5.Visita quella pagina e scaricare l'ultimo firmware.
6.Dopo aver scaricato il firmware più recente, seguire le istruzioni per aggiornarlo utilizzando la pagina di download.
Dopo aver completato i passaggi precedenti, il firmware del router verrà aggiornato e potresti essere in grado di farlo risolvere il problema del router wireless che continua a disconnettersi o cadere.
Metodo 2: aggiorna il driver della scheda wireless
Il router continua a disconnettersi o cadere. Potrebbe sorgere un problema perché il driver della scheda wireless è obsoleto o danneggiato. Quindi, aggiornando i driver, potresti essere in grado di risolvere il problema. Per aggiornare il driver della scheda wireless seguire i passaggi seguenti;
1. Innanzitutto, cerca su Google il sito Web del produttore del tuo PC come HP, DELL, Acer, Lenovo, ecc.
2.Ora sulla loro pagina ufficiale, vai alla sezione Driver e download e cerca i driver Wireless o WiFi.
3.Scarica l'ultimo driver disponibile per la tua scheda Wireless. Ma per scaricare il driver, dovresti essere a conoscenza della marca della tua scheda wireless.
4.Per conoscere la marca della tua scheda wireless, segui i passaggi seguenti:
un. Tipo impostazioni avanzate di sistemanella ricerca di Windows e quindi fare clic sul risultato della ricerca.
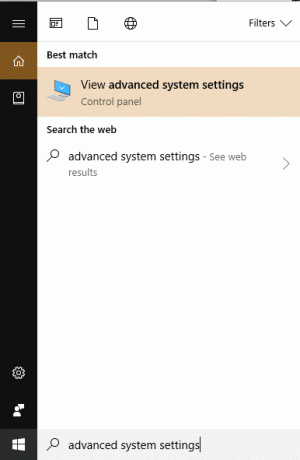
B. Premi il pulsante Invio sulla tastiera in cima al risultato della tua ricerca. Apparirà la finestra di dialogo Sotto:
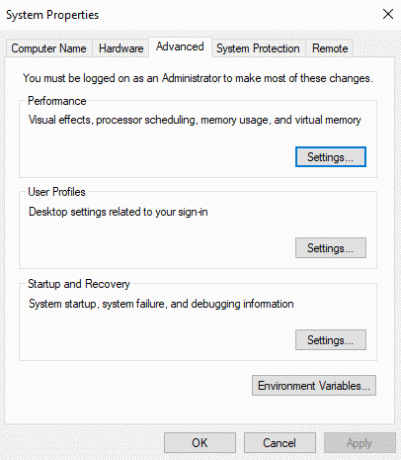
C. Passa a Scheda Hardware nella finestra Proprietà del sistema.
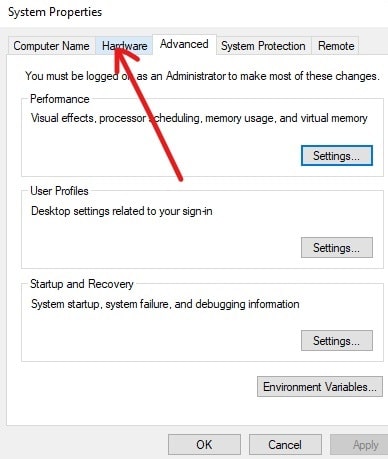
D. In Hardware, fai clic su Gestore dispositivi pulsante.
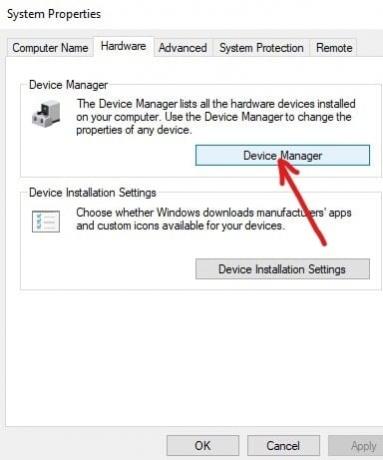
e. In Gestione dispositivi, verrà visualizzato un elenco. Clicca su Adattatori di rete da quell'elenco per espanderlo.
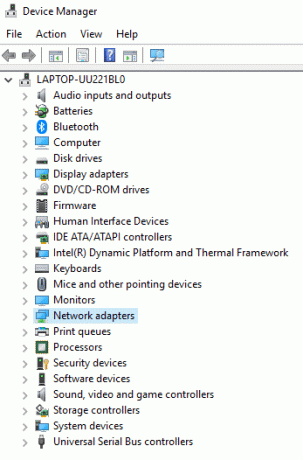
F. Infine, fai doppio clic sul tuo adattatore Wi-Fi, nell'esempio seguente è Adattatore Broadcom BCM43142 802.11 bgn Wi-Fi M.2.
Nota: La tua scheda Wireless avrà anche Adapter alla fine del suo nome.
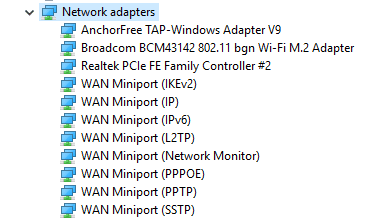
G. Ora puoi facilmente vedere il produttore della tua scheda wireless, nel caso sopra sarà Broadcom. Ma per te, può essere qualsiasi cosa come Realtek, Intel, Atheros o Broadcom.
5.Una volta che conosci il nome della marca della tua scheda wireless, torna al sito Web del produttore del tuo PC, scarica il driver della scheda wireless e installalo.
Dopo aver completato i passaggi precedenti, il driver della scheda wireless verrà aggiornato e ora il problema potrebbe essere risolto.
Aggiorna manualmente i driver della scheda wireless
1.Premere il tasto Windows + R e digitare "devmgmt.msc" e premi Invio per aprire gestore dispositivi.

2.Espandi Adattatori di rete, quindi fai clic con il pulsante destro del mouse sul tuo Adattatore Wi-Fi(ad esempio Broadcom o Intel) e selezionare Aggiorna driver.

3. Nella finestra Aggiorna software driver, selezionare "Sfoglia il mio computer per il software del driver.“

4. Ora seleziona "Fammi scegliere da un elenco di driver di dispositivo sul mio computer.“

5.Prova a aggiornare i driver dalle versioni elencate.
Nota: Seleziona i driver più recenti dall'elenco e fai clic su Avanti.
6.Se quanto sopra non ha funzionato, vai su il sito web del produttore per aggiornare i driver: https://downloadcenter.intel.com/
7.Riavviare per applicare le modifiche.
Metodo 3: cambiare il canale wireless
Il problema del tuo router continua la disconnessione o la caduta può essere risolta cambiando il canale wireless del router. Per cambiare il canale scelto dal router wireless seguire i passaggi seguenti;
1. Collegati all'interfaccia del tuo router. Per connetterti all'interfaccia del tuo router, fai riferimento al manuale del router e, se non ne hai uno, cerca su Google la marca del tuo router per le istruzioni.
2. Dopo aver effettuato la connessione all'interfaccia del router, andare su Impostazioni wireless categoria.

3.Qui vedrai che il router è impostato per scegliere automaticamente il canale migliore e scoprirai che è impostato su un canale. Nell'esempio sopra, è impostato su Canale 1.
4. Ora scegli un canale personalizzato come Canale 6 e clicca Applicare per salvare le impostazioni.
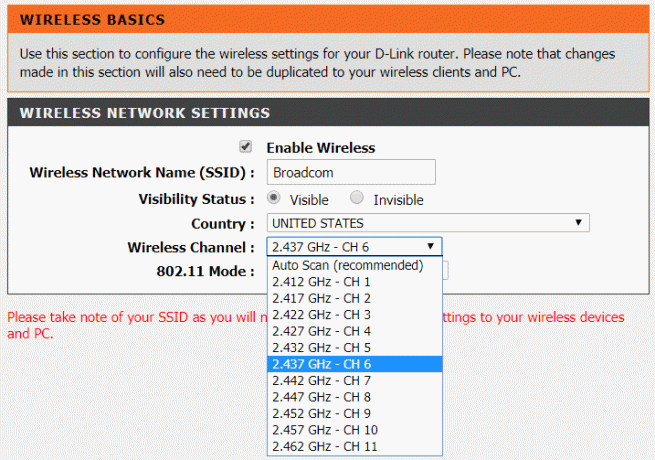
Se stai ancora affrontando il Wireless Router continua a disconnettersi o a far cadere il problema, quindi cambia il canale con un altro numero e prova di nuovo.
Metodo 4: dimentica la rete WiFi e riconnettiti
1.Fare clic sull'icona Wireless nella barra delle applicazioni e quindi fare clic su Impostazioni di rete e Internet.

2. Quindi fare clic su Gestisci reti conosciute per ottenere l'elenco delle reti salvate.

3. Ora seleziona quello a cui stai riscontrando problemi di connessione e fare clic su Dimentica.

4.Fai nuovamente clic su icona senza fili nella barra delle applicazioni e prova a connetterti alla tua rete, ti verrà richiesta la password, quindi assicurati di avere la password wireless con te.

5.Una volta inserita la password, ti connetterai alla rete e Windows salverà questa rete per te.
6. Riavvia il PC e verifica se riesci Risolvi il problema con il router wireless che continua a disconnettersi o cadere.
Metodo 5: scansione per virus o malware
Un worm Internet è un programma software dannoso che si diffonde a una velocità molto elevata da un dispositivo all'altro. Una volta che Internet worm o altro malware entra nel tuo dispositivo, crea spontaneamente un pesante traffico di rete e può causare problemi di connessione a Internet. Quindi è possibile che ci sia del codice dannoso sul tuo PC che può danneggiare anche la tua connessione Internet. Per gestire malware o virus si consiglia di eseguire la scansione del dispositivo con un software antivirus reputato.
Pertanto, si consiglia di mantenere un antivirus aggiornato che possa scansionare e rimuovere frequentemente tali worm e malware Internet dal dispositivo. quindi usa questa guida per saperne di più su come usare Malwarebytes Anti-Malware. Se utilizzi Windows 10, hai un grande vantaggio poiché Windows 10 è dotato di un antivirus integrato software chiamato Windows Defender che può scansionare e rimuovere automaticamente qualsiasi virus o malware dannoso dal tuo dispositivo.

Metodo 6: disinstallare i driver della scheda di rete wireless
1.Premere il tasto Windows + R quindi digitare "devmgmt.msc" e premi Invio per aprire Gestione dispositivi.

2. Espandi gli adattatori di rete e trova il nome della scheda di rete.
3. Assicurati di annotare il nome dell'adattatore nel caso qualcosa vada storto.
4.Fare clic con il pulsante destro del mouse sulla scheda di rete e selezionare Disinstalla.

5.Se chiedi conferma selezionare Sì.
6.Riavvia il PC e prova a riconnetterti alla rete.
7.Se non riesci a connetterti alla tua rete, significa che software del driver non è installato automaticamente.
8. Ora devi visitare il sito Web del produttore e scarica il driver da li.

9.Installa il driver e riavvia il PC.
Questo metodo può essere in grado di Risolvi il problema con il router wireless che continua a disconnettersi o cadere, ma non è così, quindi non preoccuparti, continua con il metodo successivo.
Metodo 7: Imposta la larghezza del canale su Auto
1.Premere il tasto Windows + R quindi digitare ncpa.cpl e premi Invio per aprire Le connessioni di rete.

2. Ora fai clic con il pulsante destro del mouse sul tuo connessione Wi-Fi attuale e seleziona Proprietà.
3.Fare clic su Pulsante Configura nella finestra delle proprietà Wi-Fi.

4.Passa a Scheda Avanzate e seleziona il Larghezza del canale 802.11.

5.Modificare il valore di Larghezza canale 802.11 su Auto quindi fare clic su OK.
6.Chiudi tutto e riavvia il PC per salvare le modifiche.
7.Se questo non risolve il problema, prova a impostare il valore di 802.11 Channel Width su 20 MHz quindi fare clic su OK.

Metodo 8: modificare la modalità di rete wireless su predefinita
1.Premere il tasto Windows + R quindi digitare ncpa.cpl e premi Invio per aprire Le connessioni di rete.

2. Ora fai clic con il pulsante destro del mouse sulla tua connessione WiFi corrente e selezionare Proprietà.

3.Fare clic su Configura pulsante nella finestra delle proprietà Wi-Fi.

4.Passa a Scheda Avanzate e seleziona Modalità senza fili.
5.Ora cambia il valore in 802.11bo 802.11g e fare clic su OK.
Nota: Se il valore sopra non sembra risolvere il problema, prova valori diversi per risolvere il problema.

6.Chiudi tutto e riavvia il PC.
Metodo 9: modificare le impostazioni di risparmio energetico
La modifica delle impostazioni di gestione dell'alimentazione, ad esempio non consentire al computer di spegnere il router, potrebbe aiutare a risolvere il problema del router wireless che continua a disconnettersi o cadere.
1.Premere il tasto Windows + R quindi digitare devmgmt.msc e premi Invio.

2.Espandi Adattatori di rete quindi fare clic con il tasto destro sulla scheda di rete installata e selezionare Proprietà.

3.Passa a Scheda Risparmio energia e assicurati di deselezionare “Consenti al computer di spegnere questo dispositivo per risparmiare energia.“

4.Fare clic su OK e chiudere Gestione dispositivi.
5. Ora premi il tasto Windows + I per aprire Impostazioni quindi Fare clic su Sistema > Alimentazione e sospensione.

6.Sul fondo fare clic su Impostazioni di alimentazione aggiuntive.
7. Ora fai clic su "Modifica le impostazioni del piano" accanto al piano di alimentazione che utilizzi.

8.In basso clicca su “Modifica le impostazioni avanzate di alimentazione.“

9. Espandi Impostazioni dell'adattatore wireless, poi di nuovo espandi Modalità di risparmio energetico.
10. Successivamente, vedrai due modalità, "A batteria" e "Collegato". Cambiale entrambe in Massima performance.

11.Fare clic su Applica seguito da Ok. Riavvia il PC per salvare le modifiche.
Consigliato:
- Risolvere i problemi di connessione a Internet in Windows 10
- 7-Zip vs WinZip vs WinRAR (miglior strumento di compressione file)
- Controlla se l'unità è SSD o HDD in Windows 10
- Come aprire file TAR (.tar.gz) su Windows 10
Spero che questo articolo ti sia stato utile e che ora tu possa facilmente Correggi il router wireless che continua a disconnettersi o cadere problema, ma se hai ancora domande su questo tutorial, non esitare a farle nella sezione dei commenti.