Risolto il problema con Internet Explorer 11 che non risponde
Varie / / November 28, 2021
Risolto il problema con Internet Explorer 11 che non risponde: Se stai riscontrando l'errore "Internet Explorer ha smesso di funzionare", allora c'è qualcosa che non va in Internet Explorer e troveremo le cause in pochi minuti. Non appena avvii Internet Explorer, potresti ricevere un messaggio di errore che ti informa che Internet Explorer non funziona o che ha riscontrato il problema e che deve essere chiuso. Nella maggior parte dei casi, sarai in grado di ripristinare la normale sessione di navigazione quando avvii nuovamente Internet Explorer, ma se non puoi aprilo, quindi il problema potrebbe essere causato da file di sistema danneggiati, memoria insufficiente, cache, intrusione di antivirus o firewall eccetera.
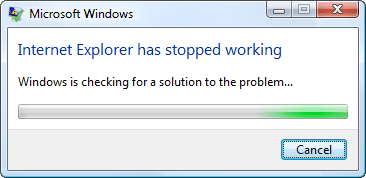
Ora, come vedi, non esiste un'unica causa per cui si verifica l'errore di non risposta di Internet Explorer, ma dipende dalla configurazione del sistema dell'utente. Perché, ad esempio, se un utente non ha aggiornato Windows, potrebbe anche ricevere questo errore o se un altro utente ha poca memoria, affronterà anche questo errore quando accede a Internet Explorer. Quindi, come puoi vedere, dipende davvero dalla configurazione del sistema dell'utente e ogni utente ne ha uno diverso, ecco perché la risoluzione di questo errore è molto necessaria. Ma non preoccuparti, lo strumento di risoluzione dei problemi è qui per risolvere questo problema con i metodi elencati di seguito.
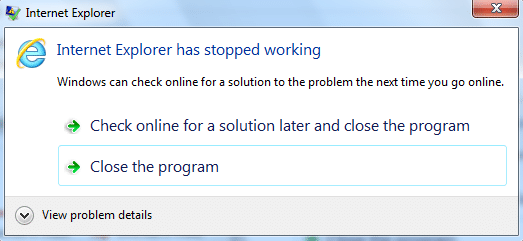
Avviso importante: prima di provare le soluzioni elencate di seguito, provare a eseguire Internet Explorer con diritti di amministratore e verificare se funziona. Il motivo è che alcune app potrebbero richiedere l'accesso come amministratore per funzionare correttamente e questo potrebbe causare l'intero problema.
Contenuti
- Risolto il problema con Internet Explorer 11 che non risponde
- Metodo 1: eseguire lo strumento di risoluzione dei problemi di Internet Explorer
- Metodo 2: assicurati che Windows sia aggiornato
- Metodo 3: Cancella i file temporanei di Internet Explorer
- Metodo 4: ripristina tutte le zone ai valori predefiniti
- Metodo 5: disattivare l'accelerazione hardware
- Metodo 6: disabilitare i componenti aggiuntivi di IE
- Metodo 7: ripristinare Internet Explorer
- Metodo 9: eseguire CCleaner e Malwarebytes
- Metodo 9: aggiornamento cumulativo della sicurezza per Internet Explorer 11
- Metodo 10: eseguire System File Checker (SFC) e Check Disk (CHKDSK)
Risolto il problema con Internet Explorer 11 che non risponde
Assicurati che creare un punto di ripristino nel caso qualcosa vada storto.
Metodo 1: eseguire lo strumento di risoluzione dei problemi di Internet Explorer
1. Digitare "risoluzione dei problemi" nella barra di ricerca di Windows e fare clic su Risoluzione dei problemi.

2. Successivamente, dal riquadro della finestra di sinistra selezionare Mostra tutto.
3. Quindi dall'elenco Risoluzione dei problemi del computer selezionare Prestazioni di Internet Explorer.

4.Seguire le istruzioni sullo schermo e avviare lo strumento di risoluzione dei problemi di prestazioni di Internet Explorer.
5.Riavvia il PC e riprova a utilizzare Internet Explorer 11.
Metodo 2: assicurati che Windows sia aggiornato
1.Premere il tasto Windows + I quindi selezionare Aggiornamento e sicurezza.

2. Quindi, fare clic su Controlla gli aggiornamenti e assicurati di installare tutti gli aggiornamenti in sospeso.

3. Dopo aver installato gli aggiornamenti, riavviare il PC per Risolto il problema con Internet Explorer 11 che non risponde.
Metodo 3: Cancella i file temporanei di Internet Explorer
1.Premere il tasto Windows + R quindi digitare "inetcpl.cpl"(senza virgolette) e premi invio per aprire Proprietà Internet.

2. Ora sotto Cronologia di navigazione nella scheda Generale, clicca su Elimina.

3. Successivamente, assicurati che sia selezionato quanto segue:
- File temporanei Internet e file di siti Web
- Cookie e dati del sito web
- Storia
- Scarica la cronologia
- Dati del modulo
- Le password
- Protezione da tracciamento, filtro ActiveX e Do NotTrack

4. Quindi fare clic su Elimina e attendi che IE elimini i file temporanei.
5. Riavvia il tuo Internet Explorer e verifica se sei in grado di farlo Risolto il problema con Internet Explorer 11 che non risponde.
Metodo 4: ripristina tutte le zone ai valori predefiniti
1.Premere il tasto Windows + R quindi digitare inetcpl.cpl e premi invio per aprire Proprietà Internet.

2.Vai a Scheda Sicurezza e clicca Reimposta tutte le zone al livello predefinito.
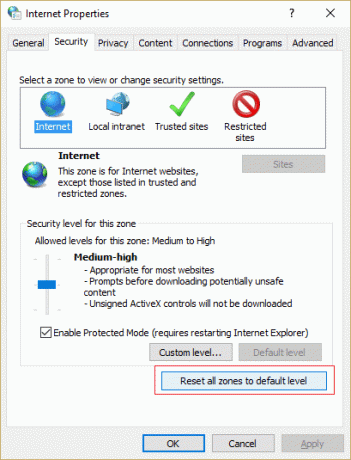
3.Fare clic su Applica seguito da OK, quindi riavviare il PC.
Metodo 5: disattivare l'accelerazione hardware
1.Premere il tasto Windows + R quindi digitare inetcpl.cpl e premi invio per aprire Proprietà Internet.
2.Ora passa a Scheda Avanzate e spunta l'opzione "Utilizza il rendering software anziché il rendering GPU.“

3.Fare clic su Applica seguito da OK, questo sarebbe disabilitare l'accelerazione hardware.
4. Riavvia di nuovo IE e vedi se sei in grado di farlo Risolto il problema con Internet Explorer 11 che non risponde.
Metodo 6: disabilitare i componenti aggiuntivi di IE
1.Premere il tasto Windows + X quindi selezionare Prompt dei comandi (amministratore).

2.Digita il seguente comando e premi Invio:
“%Programmi%\Internet Explorer\iexplore.exe” -extoff

3.Se in basso ti chiede di gestire i componenti aggiuntivi, fai clic su di esso in caso contrario, quindi continua.

4.Premere il tasto Alt per visualizzare il menu IE e selezionare Strumenti > Gestisci componenti aggiuntivi.

5.Clicca su Tutti i componenti aggiuntivi sotto mostra nell'angolo sinistro.
6.Selezionare ciascun componente aggiuntivo premendo Ctrl + A quindi fare clic su Disabilitare tutto.

7.Riavvia Internet Explorer e verifica se il problema è stato risolto o meno.
8.Se il problema viene risolto, uno dei componenti aggiuntivi ha causato questo problema, per verificare quale è necessario riattivare uno per uno fino a raggiungere la fonte del problema.
9.Riattiva tutti i tuoi componenti aggiuntivi tranne quello che causa il problema e sarebbe meglio se elimini quel componente aggiuntivo.
Metodo 7: ripristinare Internet Explorer
1.Premere il tasto Windows + R quindi digitare inetcpl.cpl e premi invio per aprire Proprietà Internet.
2.Vai a Avanzate quindi fare clic su Tasto reset in fondo sotto Ripristina le impostazioni di Internet Explorer.

3. Nella finestra successiva che si apre assicurati di selezionare l'opzione "Elimina l'opzione delle impostazioni personali.“

4. Quindi fare clic su Ripristina e attendere il completamento del processo.
5.Riavviare il PC per salvare le modifiche e riprovare accedere a Internet Explorer.
Metodo 9: eseguire CCleaner e Malwarebytes
Esegui una scansione antivirus completa per assicurarti che il tuo computer sia sicuro. Oltre a questo, esegui CCleaner e Malwarebytes Anti-malware.
1.Scarica e installa CCleaner & Malwarebyte.
2.Esegui Malwarebytes e lascia che scansioni il tuo sistema alla ricerca di file dannosi.
3.Se viene rilevato malware, li rimuoverà automaticamente.
4. Ora corri CCleaner e nella sezione “Cleaner”, sotto la scheda Windows, suggeriamo di controllare le seguenti selezioni da pulire:

5. Dopo aver verificato che i punti corretti sono stati controllati, è sufficiente fare clic su Esegui più pulito, e lascia che CCleaner faccia il suo corso.
6.Per pulire ulteriormente il sistema, seleziona la scheda Registro e assicurati che siano selezionati i seguenti elementi:

7.Selezionare Cerca problema e consentire a CCleaner di eseguire la scansione, quindi fare clic su Correggere le problematiche selezionate.
8.Quando CCleaner chiede "Vuoi eseguire il backup delle modifiche al registro?” selezionare Sì.
9.Una volta completato il backup, selezionare Risolvi tutti i problemi selezionati.
10.Riavvia il PC per salvare le modifiche. Questo sarebbe Risolto il problema con Internet Explorer 11 che non risponde ma in caso contrario, continuare con il metodo successivo.
Metodo 9: aggiornamento cumulativo della sicurezza per Internet Explorer 11
Se hai installato di recente l'aggiornamento della sicurezza per Internet Explorer, questo potrebbe causare questo problema. Per assicurarti che questo non sia il problema, devi disinstallare questo aggiornamento e verificare se il problema è stato risolto o meno.
1.Premere il tasto Windows + X quindi selezionare Pannello di controllo.

2. Quindi fare clic su Programmi > Visualizza aggiornamenti installati.

3. Scorri verso il basso fino a trovare il aggiornamento cumulativo della sicurezza per Internet Explorer 11 e disinstallarlo.
4. Riavvia il PC e verifica se riesci Risolto il problema con Internet Explorer 11 che non risponde.
Metodo 10: eseguire System File Checker (SFC) e Check Disk (CHKDSK)
1.Premere il tasto Windows + X, quindi fare clic su Prompt dei comandi (amministratore).

2. Ora digita quanto segue nel cmd e premi invio:
Sfc /scannow. sfc /scannow /offbootdir=c:\ /offwindir=c:\windows

3. Attendere il completamento del processo di cui sopra e, una volta terminato, riavviare il PC.
4. Successivamente, esegui CHKDSK da qui Correggi gli errori del file system con Check Disk Utility (CHKDSK).
5. Lascia che il processo di cui sopra venga completato e riavvia nuovamente il PC per salvare le modifiche.
Raccomandato per te:
- Correggi i collegamenti e le icone del programma aprono il documento di Word
- Come risolvere Windows 10 che non utilizza la RAM completa
- Risolto Impossibile connettersi a questo problema di rete in Windows 10
- La correzione di Windows Live Mail non si avvia
Questo è tutto con successo Risolto il problema con Internet Explorer 11 che non risponde ma se hai ancora domande su questo post, non esitare a chiederle nella sezione dei commenti.



