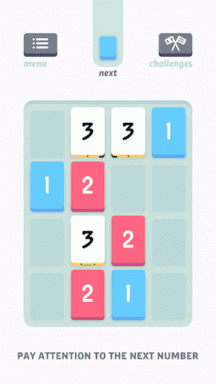Configura Windows 10 per creare file dump su Blue Screen of Death
Varie / / November 28, 2021
Un errore di schermata blu della morte (BSOD) si verifica quando il sistema si guasta, causando l'arresto o il riavvio imprevisto del PC. La schermata BSOD è visibile solo per una frazione di secondo, rendendo impossibile prendere nota del codice di errore o comprendere la natura dell'errore. È qui che entrano in gioco i file di dump, ogni volta che si verifica un errore BSOD, Windows 10 crea un file di dump di arresto anomalo. Questo file di dump dell'arresto anomalo contiene una copia della memoria del computer al momento dell'arresto anomalo. In breve, i file di dump dell'arresto anomalo contengono informazioni di debug sull'errore BSOD.
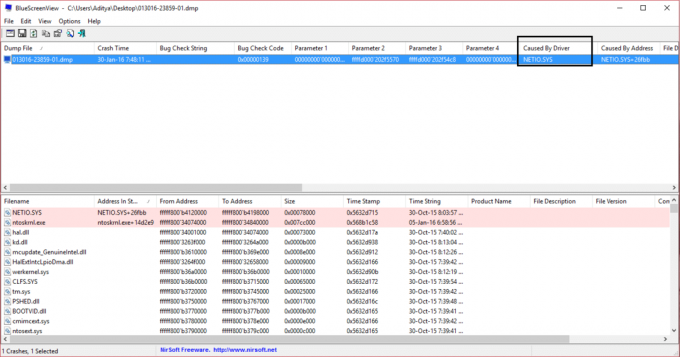
Il file di dump dell'arresto anomalo è archiviato in una posizione specifica che può facilmente accedere all'amministratore di quel PC per avviare un'ulteriore risoluzione dei problemi. Diversi tipi di file di dump sono supportati da Windows 10 come dump della memoria completo, dump della memoria del kernel, dump della memoria piccola (256 kb), dump della memoria automatico e dump della memoria attiva. Per impostazione predefinita, Windows 10 crea file di dump della memoria automatici. Ad ogni modo, senza perdere tempo, vediamo Come configurare Windows 10 per creare file di dump su Blue Screen of Death con l'aiuto del tutorial sotto elencato.
Piccolo dump di memoria: Un dump della memoria ridotto è molto più piccolo degli altri due tipi di file di dump di arresto anomalo in modalità kernel. Ha esattamente una dimensione di 64 KB e richiede solo 64 KB di spazio per il file di paging sull'unità di avvio. Questo tipo di file dump può essere utile quando lo spazio è minimo. Tuttavia, a causa della quantità limitata di informazioni incluse, gli errori che non sono stati causati direttamente dal thread in esecuzione al momento dell'arresto anomalo potrebbero non essere rilevati analizzando questo file.
Dump della memoria del kernel: Un Kernel Memory Dump contiene tutta la memoria in uso dal kernel al momento dell'arresto anomalo. Questo tipo di file di dump è significativamente più piccolo di Complete Memory Dump. In genere, il file dump sarà circa un terzo della dimensione della memoria fisica del sistema. Questa quantità varierà considerevolmente, a seconda delle circostanze. Questo file di dump non includerà la memoria non allocata o la memoria allocata alle applicazioni in modalità utente. Include solo la memoria allocata al kernel di Windows e al livello di astrazione hardware (HAL) e la memoria allocata ai driver in modalità kernel e ad altri programmi in modalità kernel.
Dump completo della memoria: Un dump completo della memoria è il file di dump in modalità kernel più grande. Questo file include tutta la memoria fisica utilizzata da Windows. Un dump della memoria completo non include, per impostazione predefinita, la memoria fisica utilizzata dal firmware della piattaforma. Questo file di dump richiede un file di paging sull'unità di avvio che sia grande almeno quanto la memoria di sistema principale; dovrebbe essere in grado di contenere un file la cui dimensione è uguale all'intera RAM più un megabyte.
Scarico automatico della memoria: Un dump automatico della memoria contiene le stesse informazioni di un dump della memoria del kernel. La differenza tra i due non è nel file di dump stesso, ma nel modo in cui Windows imposta la dimensione del file di paging del sistema. Se la dimensione del file di paging del sistema è impostata su Dimensione gestita dal sistema e il crash dump in modalità kernel è impostato su Automatic Memory Dump, Windows può impostare la dimensione del file di paging su un valore inferiore alla dimensione della RAM. In questo caso, Windows imposta la dimensione del file di paging in modo sufficiente per garantire che un dump della memoria del kernel possa essere acquisito per la maggior parte del tempo.
Dump memoria attiva: Un dump della memoria attivo è simile a un dump della memoria completo, ma filtra le pagine che probabilmente non sono rilevanti per la risoluzione dei problemi sulla macchina host. A causa di questo filtro, è in genere significativamente più piccolo di un dump completo della memoria. Questo file di dump include tutta la memoria allocata alle applicazioni in modalità utente. Include anche la memoria allocata al kernel di Windows e al livello di astrazione hardware (HAL) e la memoria allocata ai driver in modalità kernel e ad altri programmi in modalità kernel. Il dump include pagine attive mappate nel kernel o nello spazio utente che sono utili per il debug e selezionate Pagine di transizione, standby e modifica supportate da file di paging come la memoria allocata con VirtualAlloc o file di paging sezioni sostenute. I dump attivi non includono le pagine negli elenchi liberi e azzerati, la cache dei file, le pagine della macchina virtuale ospite e vari altri tipi di memoria che probabilmente non sono utili durante il debug.
Fonte: varietà di file dump in modalità kernel
Contenuti
- Configura Windows 10 per creare file dump su Blue Screen of Death
- Metodo 1: configurare le impostazioni del file di dump in avvio e ripristino
- Metodo 2: configurare le impostazioni del file di dump utilizzando il prompt dei comandi
Configura Windows 10 per creare file dump su Blue Screen of Death
Assicurati che creare un punto di ripristino nel caso qualcosa vada storto.
Metodo 1: configurare le impostazioni del file di dump in avvio e ripristino
1. Tipo controllo in Ricerca di Windows, quindi fai clic su Pannello di controllo dal risultato della ricerca.

2. Clicca su Sistema e sicurezza quindi fare clic su Sistema.

3. Ora, dal menu di sinistra, fai clic su "Impostazioni avanzate di sistema“.

4. Clicca su "Impostazioni" sotto Avvio e ripristino nella finestra Proprietà del sistema.

5. Sotto Fallimento del sistema, dal "Scrivi informazioni di debug"elenco a discesa seleziona:
Nessuno (nessun file dump creato da Windows) Small Memory Dump (Windows creerà un file Minidump su BSOD) Kernel Memory Dump (Windows creerà un file Kernel Memory Dump su BSOD) Complete Memory Dump (Windows creerà un file Complete Memory Dump su BSOD) Automatic Memory Dump (Windows creerà il file Automatic Memory Dump su BSOD) Active Memory Dump (Windows creerà un file Active Memory Dump su BSOD)
Nota: Il dump completo della memoria richiederà un file di paging impostato almeno sulla dimensione della memoria fisica installata più 1 MB (per l'intestazione).
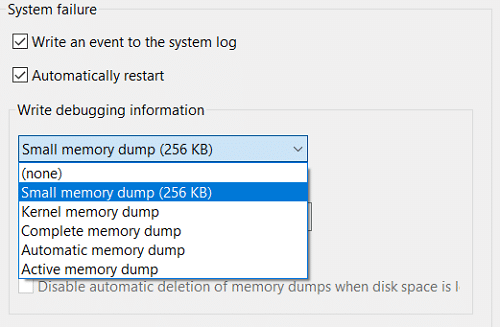
6. Fare clic su OK, quindi su Applica, seguito da OK.
Ecco come sei Configura Windows 10 per creare file dump su Blue Screen of Death ma se hai ancora problemi, passa al metodo successivo.
Metodo 2: configurare le impostazioni del file di dump utilizzando il prompt dei comandi
1. Apri il prompt dei comandi. L'utente può eseguire questo passaggio cercando 'cmd' e quindi premere Invio.

2. Digita il seguente comando in cmd e premi Invio:
Nessun file dump: wmic RECOVEROS ha impostato DebugInfoType = 0. Small Memory Dump: wmic RECOVEROS set DebugInfoType = 3 Kernel Memory Dump: wmic RECOVEROS set DebugInfoType = 2. Dump completo della memoria: wmic RECOVEROS imposta DebugInfoType = 1. Dump automatico della memoria: wmic RECOVEROS imposta DebugInfoType = 7. Dump attivo della memoria: wmic RECOVEROS imposta DebugInfoType = 1
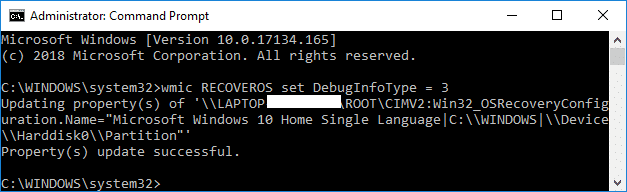
Nota: Il dump completo della memoria richiederà un file di paging impostato almeno sulla dimensione della memoria fisica installata più 1 MB (per l'intestazione).
3. Chiudi il prompt dei comandi al termine e riavvia il PC.
4. Per visualizzare le impostazioni di dump della memoria correnti, digita il seguente comando in cmd e premi Invio:
wmic RECOVEROS ottieni DebugInfoType

5. Al termine chiudere il prompt dei comandi.
Consigliato:
- 5 modi per regolare la luminosità dello schermo in Windows 10
- Come cambiare il sistema operativo predefinito in Windows 10
- Disabilita il riavvio automatico in caso di errore di sistema in Windows 10
- Come accedere alle opzioni di avvio avanzate in Windows 10
Ecco, hai imparato con successo Come configurare Windows 10 per creare file dump su Blue Screen of Death ma se hai ancora domande su questo tutorial, sentiti libero di chiederle nella sezione dei commenti.