Come eseguire un'installazione pulita di Windows 10
Varie / / November 28, 2021
Se riscontri problemi con l'attuale installazione di Windows 10 e hai provato ogni possibile soluzione per risolvere il problema ma sei ancora bloccato, devi eseguire un'installazione pulita di Windows 10. Un'installazione pulita di Windows 10 è un processo che cancellerà il tuo disco rigido e installerà una nuova copia di Windows 10.
A volte, le finestre dei PC vengono danneggiate o alcuni virus o malware hanno attaccato il tuo computer a causa del quale ha smesso di funzionare correttamente e ha iniziato a creare problemi. A volte, la situazione è peggiorata ed è necessario reinstallare Windows o se si desidera aggiornare la finestra quindi prima di reinstallare Windows o aggiornare la finestra, si consiglia di eseguire un'installazione pulita di Windows 10.

Contenuti
- Come eseguire facilmente un'installazione pulita di Windows 10
- 1. Prepara il tuo dispositivo per un'installazione pulita
- un. Backup dei dati importanti
- B. Download dei driver del dispositivo
- C. Conoscere i requisiti di sistema di Windows 10
- D. Verifica dell'attivazione di Windows 10
- e. Acquisto di un codice Product Key
- F. Disconnessione dei dispositivi collegati non essenziali
- 2. Crea un supporto USB avviabile
- 3. Come eseguire un'installazione pulita di Windows 10
- 4. Completare l'esperienza fuori dagli schemi
- 5. Dopo le attività di installazione
Come eseguire facilmente un'installazione pulita di Windows 10
Installazione pulita di Windows 10 significa cancellare tutto dal PC e installare una nuova copia. A volte, viene anche definita installazione personalizzata. È l'opzione migliore per rimuovere tutto dal computer e dal disco rigido e avviare tutto da zero. Dopo un'installazione pulita di Windows, il PC agirà come un nuovo PC.
L'installazione pulita di Windows aiuterà a sbarazzarsi dei seguenti problemi:
- Risolvi il problema di prestazioni del computer e altri problemi
- Risolvi rapidamente l'avvio e chiudere i problemi
- Risolve l'utilizzo della memoria e i problemi delle app
- aiuta a sbarazzarsi di qualsiasi virus o malware
- Sbarazzati dei file corrotti
- Correggi la corruzione del sistema
- Migliora la durata della batteria
- Rimuovi tutte le impostazioni, i file e le app indesiderate
Si consiglia sempre di eseguire un'installazione pulita quando si aggiorna Windows, ad esempio dalla versione precedente a una nuova versione in quanto proteggerà il tuo PC dal portare file e app indesiderati che in seguito potrebbero danneggiare o corrompere il tuo finestre.
L'installazione pulita non è difficile da eseguire per Windows 10, ma dovresti farlo seguendo i passaggi corretti poiché qualsiasi passaggio errato potrebbe causare gravi danni al tuo PC e Windows.
Di seguito viene fornito un corretto processo passo passo per preparare ed eseguire correttamente un'installazione pulita su Windows 10 per qualsiasi motivo tu voglia farlo.
1. Prepara il tuo dispositivo per un'installazione pulita
La cosa più importante da tenere a mente prima di eseguire un'installazione pulita è che una volta completata l'installazione pulita, tutto il lavoro che hai mai svolto utilizzando il sistema operativo se ne andrà e non potrai più riaverlo. Tutte le app che hai installato, tutti i file che hai dati, tutti i dati preziosi che hai salvato, tutto sparirà. Quindi, è importante eseguire il backup dei dati importanti prima di avviare un'installazione pulita di Windows 10.
La preparazione di un dispositivo non comporta solo il backup di dati importanti, ci sono alcuni altri passaggi che è necessario seguire per un'installazione regolare e corretta. Di seguito sono riportati questi passaggi:
un. Backup dei dati importanti
Come saprai, il processo di installazione eliminerà tutto dal tuo PC, quindi è meglio creare un backup di tutti i documenti, file, immagini, video, ecc. importanti.
Puoi creare un backup caricando tutti i dati importanti su Una guida o su cloud o in qualsiasi memoria esterna che puoi tenere al sicuro.
Per caricare file su OneDrive, segui i passaggi seguenti:
- Fare clic su Start e cercare OneDrive utilizzando la barra di ricerca e premere il pulsante Invio sulla tastiera. Se non trovi OneDrive, scaricalo da Microsoft.
- Inserisci il tuo ID e-mail Microsoft e la password e fai clic su Avanti. Verrà creata la tua cartella OneDrive.
- Ora apri FileExplorer e cerca la cartella OneDrive sul lato sinistro e aprila.
Copia e incolla lì i tuoi dati importanti e si sincronizzerà automaticamente con il cloud OneDrive dal client in background.

Per archiviare file su una memoria esterna, seguire i passaggi seguenti:
- Connetti e dispositivo esterno rimovibile al tuo PC.
- Apri FileExplorer e copia tutti i file di cui vuoi creare un backup.
- Individua la posizione di un dispositivo rimovibile, aprilo e incolla lì tutto il contenuto copiato.
- Quindi rimuovere il dispositivo rimovibile e tenerlo al sicuro.

Inoltre, annota la chiave del prodotto per tutte le app che hai installato in modo da poterle reinstallare in seguito.
Leggi anche:6 strumenti gratuiti per il backup dei dati in Windows 10
B. Download dei driver del dispositivo
Sebbene il processo di installazione stesso possa rilevare, scarica e installa tutti i driver di dispositivo ma è possibile che alcuni driver non vengano rilevati, quindi si consiglia di scaricare e installare tutti i driver più recenti per evitare il problema in un secondo momento.
Per scaricare i driver più recenti seguire i passaggi seguenti:
- Apri start e cerca Gestore dispositivi utilizzando la barra di ricerca e premere il pulsante Invio sulla tastiera.
- Si aprirà il tuo Device Manager che consiste in informazioni su tutto il software e l'hardware.
- Espandi la categoria per la quale desideri aggiornare il driver.
- Sotto di esso, fai clic con il pulsante destro del mouse sul dispositivo e fai clic su Aggiorna driver.
- Clicca su Cerca automaticamente il software del driver aggiornato.
- Se sarà disponibile una versione più recente del driver, verrà installata e scaricata automaticamente.
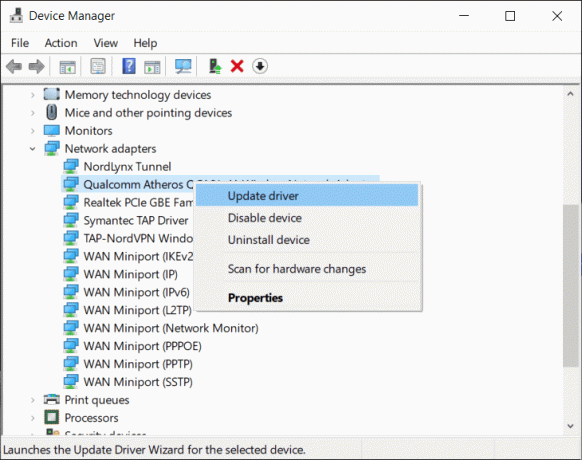
C. Conoscere i requisiti di sistema di Windows 10
Se stai eseguendo un'installazione pulita in modo da poter aggiornare Windows 10, è molto probabile che la nuova versione sia compatibile con l'hardware attuale. Ma cosa succede se aggiorni Windows 10 da Windows 8.1 o Windows 7 o altre versioni, è possibile che il tuo hardware attuale non lo supporti. Quindi, prima di farlo, è importante cercare i requisiti di Windows 10 per l'hardware per aggiornarlo.
I requisiti seguenti devono essere soddisfatti per installare Windows 10 in qualsiasi hardware:
- Dovrebbe avere una memoria di 1 GB per 32 bit e 2 GB per 64 bit.
- Dovrebbe consistere in un processore da 1GHZ.
- Dovrebbe avere uno spazio di archiviazione minimo di 16 GB per 32 bit e 20 GB per 64 bit.
D. Verifica dell'attivazione di Windows 10
L'aggiornamento di Windows da una versione all'altra richiede l'immissione del codice Product Key durante l'installazione. Ma se stai eseguendo un'installazione pulita per aggiornare Windows 10 da Windows 10 o desideri reinstallare Windows 10, non è necessario inserire il Product Key di nuovo durante la configurazione poiché si riattiverà automaticamente quando sarà connesso a Internet dopo il completamento installazione.
Ma la tua chiave verrà attivata solo se è stata precedentemente attivata correttamente. Quindi, prima dell'installazione pulita, è preferibile verificare che il codice Product Key sia attivato correttamente.
Per farlo segui i passaggi seguenti:
- Apri le impostazioni e fai clic su Aggiornamento e sicurezza.
- Fare clic sull'attivazione disponibile sul lato sinistro.
- Sotto le finestre cerca il Messaggio di attivazione.
- Se il tuo codice Product Key o chiave di licenza è attivato, verrà visualizzato il messaggio "Windows è attivato con una licenza digitale collegata al tuo account Microsoft".

e. Acquisto di un codice Product Key
Se stai eseguendo un'installazione pulita per aggiornare Windows dalla versione precedente, ad esempio da Windows 7 o da Da Windows 8.1 a Windows 10, quindi, avrai bisogno di un codice Product Key che verrà chiesto di inserire al momento dell'impostazione su.
Per ottenere il codice Product Key è necessario acquistarlo da Microsoft Store utilizzando i collegamenti seguenti:
- Acquista la licenza di Windows 10 Pro
- Licenza domestica di Windows 10
F. Disconnessione dei dispositivi collegati non essenziali
Alcuni dispositivi rimovibili come stampanti, scanner, dispositivi USB, Bluetooth, schede SD, ecc. sono collegati ai computer che non sono necessari per un'installazione pulita e potrebbero creare un conflitto nell'installazione. Quindi, prima di iniziare il processo di installazione pulita, dovresti scollegare o rimuovere tutti i dispositivi non necessari.
2. Crea un supporto USB avviabile
Dopo aver preparato il dispositivo per l'installazione pulita, un'altra cosa che devi fare per eseguire l'installazione pulita è creare un supporto USB avviabile. Il supporto di avvio USB che può essere creato utilizzando Media Creation Tool o utilizzando uno strumento di terze parti come Rufus.

Una volta completati i passaggi precedenti, è possibile rimuovere l'unità flash USB collegata e utilizzarla per eseguire un'installazione pulita di qualsiasi Windows 10 il cui hardware soddisfi i requisiti richiesti.
Se non sei in grado di creare un supporto di avvio USB utilizzando lo strumento di creazione di supporti, puoi crearlo utilizzando un'app di terze parti RUFU.
Per creare un supporto di avvio USB utilizzando strumenti di terze parti Rufus, seguire i passaggi seguenti:
- Apri la pagina web ufficiale di Rufus utilizzando il browser web.
- In download fare clic sul collegamento dell'ultimo strumento di rilascio e il download inizierà.
- Una volta completato il download, fare clic sulla cartella per avviare lo strumento.
- In Dispositivo seleziona Unità USB con almeno 4 GB di spazio.
- In Selezione avvio, fare clic su Seleziona disponibile a destra.
- Sfoglia la cartella che contiene File ISO di Windows 10 del tuo dispositivo.
- Seleziona l'immagine e clicca su Aprire pulsante per aprirlo.
- Sotto l'opzione Immagine, seleziona Installazione standard di Windows.
- In Schema di partizione e tipo di schema di destinazione, seleziona GPT.
- Sotto il sistema di destinazione, seleziona il UEFI opzione.
- tusotto l'etichetta Volume, inserisci il nome dell'unità.
- Fare clic sul pulsante Mostra opzioni di formato avanzate e selezionare Formattazione veloce e Crea file di etichette e icone estesi se non selezionati.
- Fare clic sul pulsante Avvia.

Dopo aver completato i passaggi precedenti, il supporto di avvio USB verrà creato utilizzando Rufus.
3. Come eseguire un'installazione pulita di Windows 10
Ora, dopo aver eseguito i due passaggi precedenti per preparare il dispositivo e creare un supporto USB avviabile, il passaggio finale rimane un'installazione pulita di Windows 10.
Per avviare il processo di installazione pulita, collega l'unità USB in cui hai creato il supporto USB avviabile al dispositivo in cui eseguirai un'installazione pulita di Windows 10.
Per eseguire un'installazione pulita di Windows 10, procedi nel seguente modo:
1. Avvia il tuo dispositivo utilizzando un supporto USB avviabile che otterrai da un dispositivo USB che hai appena collegato al tuo dispositivo.
2. Una volta che l'installazione di Windows si apre, pulisci su Avanti per procedere.

3. Clicca su Installa ora pulsante che apparirà dopo il passaggio precedente.
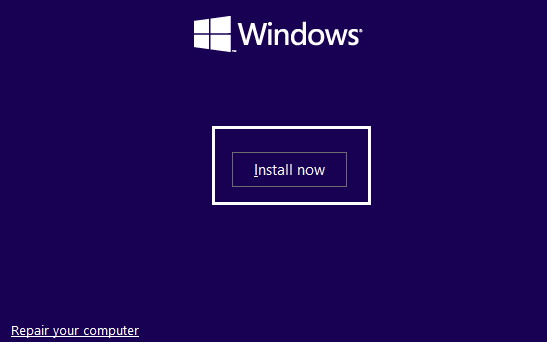
4. Ora qui ti chiederà di Attiva Windows inserendo la chiave del prodotto. Quindi, se stai installando Windows 10 per la prima volta o aggiorni Windows 10 da versioni precedenti come Windows 7 o Windows 8.1, devi fornire la chiave del prodotto che hai acquistato utilizzando i link sopra indicati.
5. Tuttavia, se stai reinstallando Windows 10 per qualsiasi motivo, non è necessario fornire alcun codice Product Key come hai visto in precedenza che verrà attivato automaticamente durante la configurazione. Quindi per completare questo passaggio è sufficiente fare clic su "Non ho un codice Product Key”.
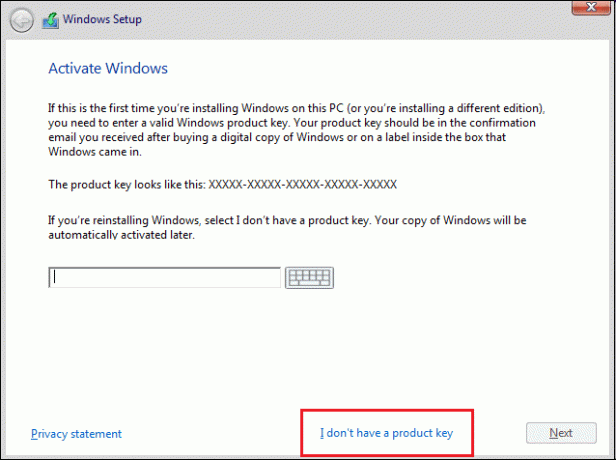
6. Seleziona l'edizione di Windows 10 che dovrebbe corrispondere alla chiave del prodotto che si attiva.
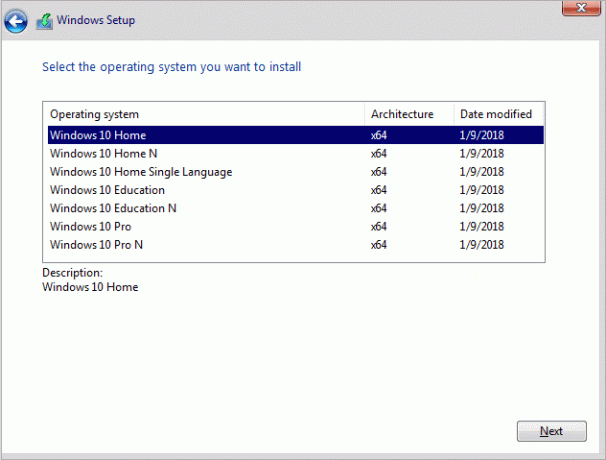
Nota: Questo passaggio di selezione non è applicabile a tutti i dispositivi.
7. Clicca sul Pulsante Avanti.
8. Segno di spunta "accetto i termini della licenza"quindi fare clic su Prossimo.
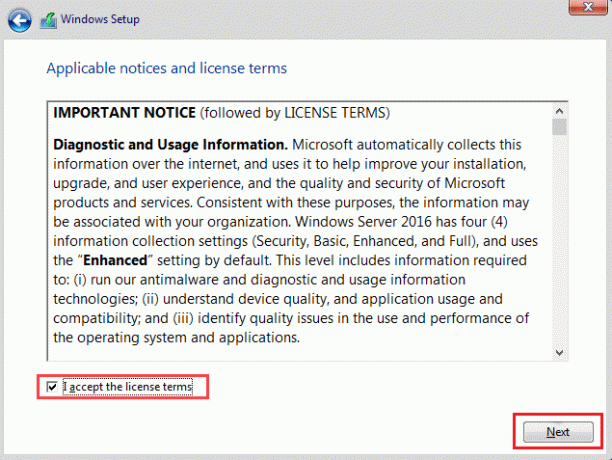
9. Clicca su Personalizzato: installa solo Windows (avanzato) opzione.

10. Verranno mostrate varie partizioni. Seleziona la partizione in cui è installata la finestra corrente (generalmente è l'unità 0).
11. Di seguito verranno fornite diverse opzioni. Clicca su Elimina per eliminarlo dal disco rigido.
Nota: Se sono disponibili più partizioni, è necessario eliminare tutte le partizioni per completare l'installazione pulita di Windows 10. Non devi preoccuparti di quelle partizioni. Verranno creati automaticamente da Windows 10 durante l'installazione.
12. Chiederà conferma per eliminare la partizione selezionata. Fare clic su Sì per confermare.
13. Ora vedrai che tutte le tue partizioni verranno eliminate e tutto lo spazio non sarà allocato e disponibile per l'uso.
14. Seleziona l'unità non allocata o vuota, quindi fai clic su Prossimo.
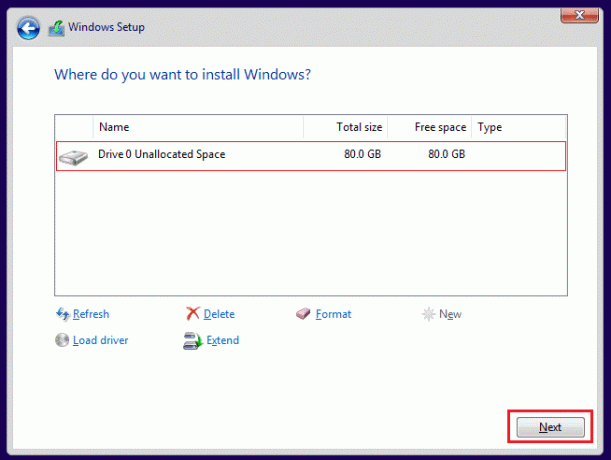
15. Una volta completati i passaggi precedenti, il dispositivo viene pulito e ora l'installazione procederà all'installazione di Windows 10 sul dispositivo.
Una volta completata l'installazione, otterrai una nuova copia di Windows 10 senza alcuna traccia che sia stata utilizzata in precedenza.
4. Completare l'esperienza fuori dagli schemi
Dopo l'installazione completa di una nuova copia di Windows 10, è necessario esperienza out-of-box completa (OOBE) per creare un nuovo account e per impostare tutte le variabili d'ambiente.
La configurazione guidata utilizzata dipende dalle versioni di Windows 10 che stai installando. Quindi, scegli OOBE in base alla tua versione di Windows10.
Per completare l'esperienza predefinita, segui i passaggi seguenti:
- Per prima cosa, ti chiederà di seleziona la tua regione Quindi, per prima cosa, seleziona la tua regione.
- Dopo aver selezionato la tua regione, fai clic sul pulsante Sì.
- Quindi, chiederà del layout della tastiera se è giusto o no. Seleziona il layout della tastiera e fai clic su Sì.
- Se il layout della tua tastiera non corrisponde a nessuno dei precedenti, fai clic su Aggiungi layout e aggiungi il layout della tastiera, quindi fai clic su Sì. Se hai trovato il layout della tastiera tra le opzioni di cui sopra, fai semplicemente clic su Salta.
- Clicca su Opzione di configurazione per uso personale e fare clic su Avanti.
- Ti chiederà di inserire il tuo Dettagli dell'account Microsoft come indirizzo e-mail e password. Se disponi di un account Microsoft, inserisci questi dettagli. Ma se non disponi di un account Microsoft, fai clic su Crea un account e creane uno. Inoltre, se non desideri utilizzare l'account Microsoft, fai clic su Account offline disponibile nell'angolo in basso a sinistra. Ti permetterà di creare un account locale.
- Clicca sul Prossimo pulsante.
- Ti chiederà di creare un pin che verrà utilizzato per sbloccare il dispositivo. Clicca su Crea PIN.
- Crea il tuo pin a 4 cifre e quindi fai clic su Ok.
- Inserisci il tuo numero di telefono con cui vuoi collegare il tuo dispositivo al telefono e poi clicca sul pulsante di invio. Ma questo passaggio è facoltativo. Se non vuoi collegare il tuo dispositivo al numero di telefono, saltalo e puoi eseguirlo in seguito. Se non vuoi inserire il numero di telefono, fai clic su Fallo in seguito disponibile nell'angolo in basso a sinistra.
- Clicca sul Prossimo pulsante.
- Fare clic su Avanti se si desidera configurare OneDrive e desideri salvare tutti i tuoi dati su Drive. In caso contrario, fai clic su Salva solo i file su questo PC disponibile nell'angolo in basso a sinistra.
- Fare clic su Accetta per utilizzare Cortana altrimenti clicca su Rifiuta.
- Se desideri accedere alla cronologia delle tue attività su più dispositivi, abilita una sequenza temporale facendo clic su Sì, altrimenti fai clic su No.
- Imposta tutte le impostazioni sulla privacy in base alla tua scelta per Windows 10.
- Clicca sul Pulsante Accetta.
Una volta completati i passaggi precedenti, tutte le impostazioni e l'installazione saranno completate e si accederà direttamente al desktop.

5. Dopo le attività di installazione
Prima di utilizzare il dispositivo, sono rimasti alcuni passaggi che è necessario completare prima.
a) Verifica la copia attivata di Windows 10
1. Vai alle impostazioni e fai clic su Aggiornamento e sicurezza.
2. Clicca su Attivazione disponibile sul lato sinistro.

3. Conferma che Windows 10 è attivato o meno.
b) Installa tutti gli aggiornamenti
1. Apri le impostazioni e fai clic su Aggiornamento e sicurezza.
2. Clicca su Controlla gli aggiornamenti.

3. Se saranno disponibili aggiornamenti, verranno scaricati e installati automaticamente.

Ora sei a posto e puoi utilizzare Windows 10 appena aggiornato senza problemi.
Altre risorse per Windows 10:
- Risolvi Windows 10 bloccato in un ciclo di riavvio
- Fix Windows 10 non scaricherà o installerà gli aggiornamenti
- Risolvi i problemi di Windows Firewall in Windows 10
Questa è la fine del tutorial e spero che ormai sarai in grado di farlo eseguire un'installazione pulita di Windows 10 utilizzando i passaggi sopra elencati. Ma se hai ancora domande o desideri aggiungere qualcosa, non esitare a contattarci utilizzando la sezione dei commenti.



