7 modi per risolvere l'arresto lento di Windows 10
Varie / / November 28, 2021
7 modi per risolvere l'arresto lento di Windows 10: Gli utenti segnalano un nuovo problema con Windows 10 in cui ci vuole molto tempo per spegnersi completamente. Anche se lo schermo si spegne istantaneamente, il loro hardware continua a funzionare poiché il LED sul pulsante di accensione rimane acceso per alcuni minuti prima di spegnersi. Bene, se ci vogliono solo pochi secondi, è normale, ma gli utenti stanno affrontando questo problema in cui occorrono 10-15 minuti per uno spegnimento completo. La causa principale di questo errore sembra essere file o driver di Windows danneggiati che non consentono l'arresto completo di Windows.
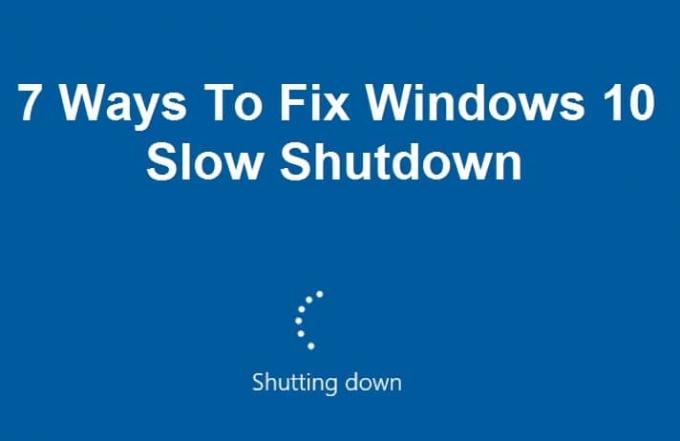
Pochi utenti sono così infastiditi da spegnere manualmente il PC, il che non è raccomandato in quanto può danneggiare l'hardware del PC. Bene, ho capito, è abbastanza fastidioso aspettare 15 minuti per spegnere il PC e, francamente, questo frustrerà chiunque. Ma per fortuna, ci sono alcuni metodi con cui questo problema può essere risolto in pochissimo tempo, quindi senza perdere tempo, vediamo come risolvere il problema di spegnimento lento di Windows 10.
Contenuti
- 7 modi per risolvere l'arresto lento di Windows 10
- Metodo 1: eseguire System File Checker (SFC) e Check Disk (CHKDSK)
- Metodo 2: eseguire DISM (gestione e manutenzione delle immagini di distribuzione)
- Metodo 3: eseguire CCleaner e Malwarebytes
- Metodo 4: eseguire la manutenzione del sistema
- Metodo 5: eseguire un avvio pulito
- Metodo 6: eseguire la risoluzione dei problemi di alimentazione
- Metodo 7: correzione del registro
7 modi per risolvere l'arresto lento di Windows 10
Assicurati che creare un punto di ripristino nel caso qualcosa vada storto.
Metodo 1: eseguire System File Checker (SFC) e Check Disk (CHKDSK)
1.Premere il tasto Windows + X, quindi fare clic su Prompt dei comandi (amministratore).

2. Ora digita quanto segue nel cmd e premi invio:
Sfc /scannow. sfc /scannow /offbootdir=c:\ /offwindir=c:\windows

3. Attendere il completamento del processo di cui sopra e, una volta terminato, riavviare il PC.
4. Successivamente, esegui CHKDSK da qui Correggi gli errori del file system con Check Disk Utility (CHKDSK).
5. Lascia che il processo di cui sopra venga completato e riavvia nuovamente il PC per salvare le modifiche.
Metodo 2: eseguire DISM (gestione e manutenzione delle immagini di distribuzione)
1.Premere il tasto Windows + X quindi selezionare Prompt dei comandi (amministratore).

2. Immettere il seguente comando in cmd e premere invio:
Importante: Quando si esegue il DISM è necessario disporre del supporto di installazione di Windows pronto.
DISM.exe /Online /Cleanup-Image /RestoreHealth /Source: C:\RepairSource\Windows /LimitAccess
Nota: Sostituisci C:\RepairSource\Windows con la posizione della tua fonte di riparazione

2.Premere invio per eseguire il comando precedente e attendere il completamento del processo, di solito ci vogliono 15-20 minuti.
NOTA: Se il comando precedente non funziona, prova quanto segue: Dism /Image: C:\offline /Cleanup-Image /RestoreHealth /Source: c:\test\mount\windows. Dism /Online /Cleanup-Image /RestoreHealth /Source: c:\test\mount\windows /LimitAccess
3. Dopo il processo DISM, se completato, digita quanto segue nel cmd e premi Invio: sfc /scannow
4. Lascia eseguire il Controllo file di sistema e, una volta completato, riavvia il PC. Controlla se il Arresto lento di Windows 10 il problema è risolto o meno.
Metodo 3: eseguire CCleaner e Malwarebytes
Esegui una scansione antivirus completa per assicurarti che il tuo computer sia sicuro. Oltre a questo, esegui CCleaner e Malwarebytes Anti-malware.
1.Scarica e installa CCleaner & Malwarebyte.
2.Esegui Malwarebytes e lascia che scansioni il tuo sistema alla ricerca di file dannosi.
3.Se viene rilevato malware, li rimuoverà automaticamente.
4. Ora corri CCleaner e nella sezione “Cleaner”, sotto la scheda Windows, suggeriamo di controllare le seguenti selezioni da pulire:

5. Dopo aver verificato che i punti corretti sono stati controllati, è sufficiente fare clic su Esegui più pulito, e lascia che CCleaner faccia il suo corso.
6.Per pulire ulteriormente il sistema, seleziona la scheda Registro e assicurati che siano selezionati i seguenti elementi:

7.Selezionare Cerca problema e consentire a CCleaner di eseguire la scansione, quindi fare clic su Correggere le problematiche selezionate.
8.Quando CCleaner chiede "Vuoi eseguire il backup delle modifiche al registro?” selezionare Sì.
9.Una volta completato il backup, selezionare Risolvi tutti i problemi selezionati.
10.Riavvia il PC per salvare le modifiche. Questo sarebbe Correggi l'arresto lento di Windows 10 ma in caso contrario, continuare con il metodo successivo.
Metodo 4: eseguire la manutenzione del sistema
1. Digitare Manutenzione nella barra di ricerca di Windows e fare clic su "Sicurezza e Manutenzione.“

2.Espandi Sezione manutenzione e clicca su Inizia la manutenzione.

3.Lasciare che la manutenzione del sistema venga eseguita e riavviare al termine del processo.

Metodo 5: eseguire un avvio pulito
A volte il software di terze parti può entrare in conflitto con Windows Store e, pertanto, non dovresti essere in grado di installare alcuna app dall'app store di Windows. In modo da Correggi l'arresto lento di Windows 10, devi eseguire un avvio pulito nel PC e diagnosticare il problema passo dopo passo.

Metodo 6: eseguire la risoluzione dei problemi di alimentazione
1. Digitare "risoluzione dei problemi" nella barra di ricerca di Windows e fare clic su Risoluzione dei problemi.

2. Successivamente, dal riquadro della finestra di sinistra selezionare Mostra tutto.
3. Quindi dall'elenco Risoluzione dei problemi del computer selezionare Potenza.

4.Seguire le istruzioni sullo schermo e avviare la risoluzione dei problemi di alimentazione.
5. Riavvia il PC quando il processo è completo e controlla se Windows 10 Problema di spegnimento lento è fisso o no.
Metodo 7: correzione del registro
1.Premere il tasto Windows + R quindi digitare "regedit” (senza virgolette) e premi Invio.

2. Navigare alla seguente chiave di registro:
Computer\HKEY_LOCAL_MACHINE\SYSTEM\CurrentControlSet\Control
3.Assicurati di aver evidenziato Controllo nel riquadro di sinistra quindi cercare WaitToKillServiceTimeout nel riquadro della finestra di destra.
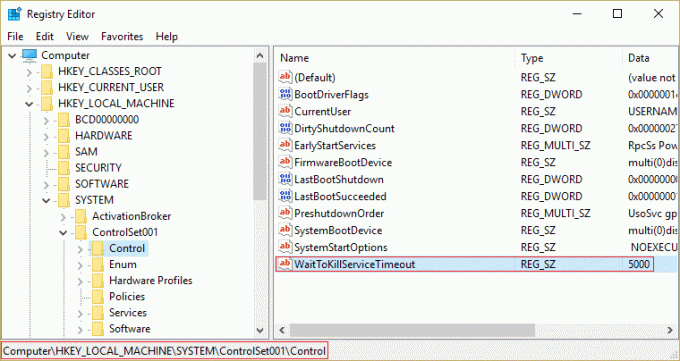
4.Se non hai trovato il valore, fai clic con il pulsante destro del mouse in un'area vuota sul lato destro della finestra del registro e fai clic Nuovo > Valore stringa.
5. Nomina questa stringa come WaitToKillServiceTimeout e quindi fare doppio clic su di esso.
6.Se hai creato o se hai già il WaitToKillServiceTimeout stringa, basta fare doppio clic su di essa e modificare il suo valore tra da 1000 a 20000 che corrisponde al valore tra da 1 a 20 secondi successivamente.
Nota: Non salvare questo valore troppo basso che porterebbe i programmi a uscire senza salvare le modifiche.

7.Fai clic su Ok e chiudi tutto. Riavvia il PC, salva le modifiche e poi controlla di nuovo se il problema è stato risolto o meno.
Raccomandato per te:
- Correggi gli errori della schermata blu REGISTRY_ERROR
- Come risolvere Windows 10 che non utilizza la RAM completa
- Fix Internet Explorer ha smesso di funzionare a causa di iertutil.dll
- Correggi l'errore di danneggiamento del database di Windows Update
Questo è tutto con successo Risolvi il problema di spegnimento lento di Windows 10 ma se hai ancora domande su questo post, non esitare a chiederle nella sezione dei commenti.



