Correggi le immagini di sfondo che non appaiono sulla schermata di blocco dopo l'aggiornamento dell'anniversario
Varie / / November 28, 2021
Correggi le immagini di sfondo che non appaiono sulla schermata di blocco dopo l'aggiornamento dell'anniversario: C'è un nuovo problema in Windows 10 dopo l'Aggiornamento dell'anniversario in cui le immagini di sfondo non appariranno più sulla schermata di blocco invece vedrai uno schermo nero o un colore solido. Sebbene l'aggiornamento di Windows dovrebbe risolvere il problema con Windows, ma questo aggiornamento dell'anniversario sembra farlo crea molti problemi, ma risolve anche molte falle di sicurezza, quindi è molto importante installarlo aggiornare.
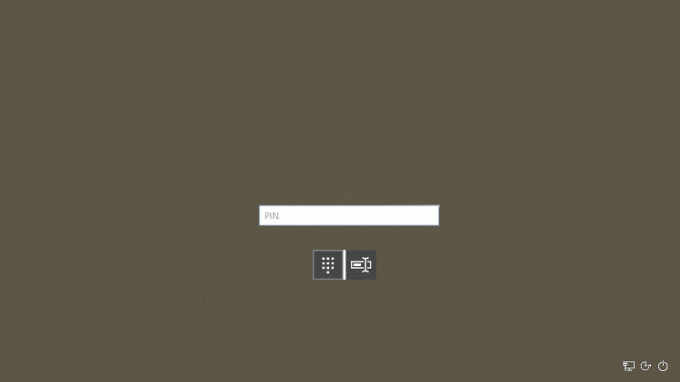
Prima dell'aggiornamento dell'anniversario nella schermata di accesso, quando si preme un tasto o si scorre verso l'alto si otterrebbe l'immagine predefinita di Windows come sfondo, inoltre si aveva la possibilità di scegliere tra questa immagine oi colori a tinta unita. Ora con l'aggiornamento, puoi facilmente scegliere lo sfondo della schermata di blocco da visualizzare anche nella schermata di accesso, ma il problema è che non funziona come avrebbe dovuto. Quindi, senza perdere tempo, vediamo come risolvere questo problema con i passaggi di risoluzione dei problemi elencati di seguito.
Contenuti
- Correggi le immagini di sfondo che non appaiono sulla schermata di blocco dopo l'aggiornamento dell'anniversario
- Metodo 1: abilita le animazioni di Windows
- Metodo 2: ripristina Windows Spotlight
- Metodo 3: Esegui il comando Shell
Correggi le immagini di sfondo che non appaiono sulla schermata di blocco dopo l'aggiornamento dell'anniversario
Assicurati che creare un punto di ripristino nel caso qualcosa vada storto.
Metodo 1: abilita le animazioni di Windows
1.Premere il tasto Windows + I per aprire le Impostazioni, quindi fare clic su Personalizzazione.

2. Quindi dal menu di sinistra selezionare Blocca schermo.
3.Assicurati “Mostra l'immagine di sfondo della schermata di blocco nella schermata di accesso” l'interruttore è ON.
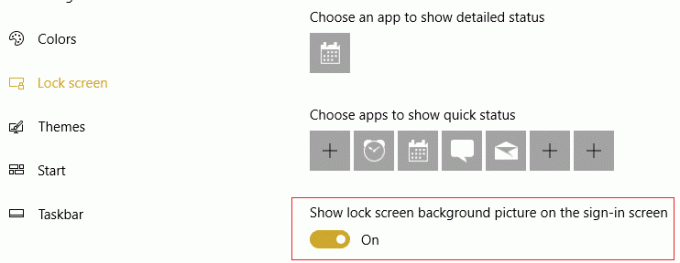
4. Fare clic con il pulsante destro del mouse su Questo PC e seleziona Proprietà.

5. Ora fai clic su Impostazioni avanzate di sistema dal menu di sinistra.

6.Nella scheda Avanzate, fare clic su Impostazioni sotto Prestazione

7. Assicurati di selezionare il segno di spunta "Anima le finestre durante la riduzione a icona e l'ingrandimento.“

8. Quindi fare clic su Applica seguito da OK per salvare le impostazioni.
Metodo 2: ripristina Windows Spotlight
1.Premere il tasto Windows + I per aprire le Impostazioni, quindi fare clic su Personalizzazione.

2. Quindi dal menu di sinistra selezionare Blocca schermo.
3.Sotto la selezione dello sfondo Immagine o presentazione (è solo temporaneo).

4. Ora premi il tasto Windows + R, quindi digita il seguente percorso e premi Invio:
%USERPROFILE%/AppData\Local\Packages\Microsoft. Finestre. ContentDeliveryManager_cw5n1h2txyewy\LocalState\Assets
5.Selezionare tutti i file nella cartella Risorse premendo Ctrl + A quindi eliminare definitivamente questi file premendo Maiusc + Elimina.
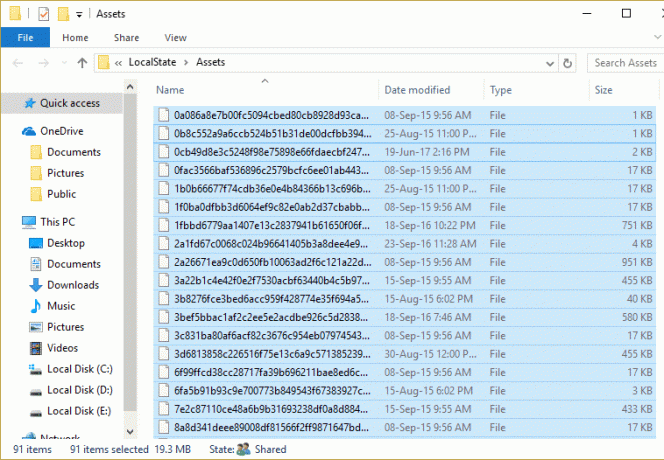
6.Il passaggio precedente cancellerebbe tutte le vecchie immagini. Premi nuovamente il tasto Windows + R, quindi digita il seguente percorso e premi Invio:
%USERPROFILE%/AppData\Local\Packages\Microsoft. Finestre. ContentDeliveryManager_cw5n1h2txyewy\Impostazioni
7. Fare clic con il pulsante destro del mouse su Impostazioni.dat e blocco.roaming quindi fare clic su Rinomina e denominarli come settings.dat.bak e blocco.roaming.bak.
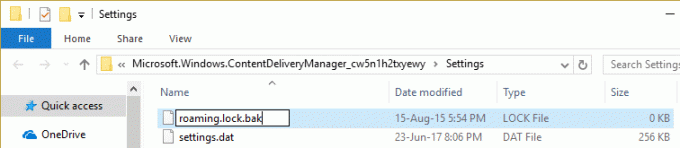
8.Riavvia il PC per salvare le modifiche.
9. Quindi vai di nuovo su Personalizzazione e sotto Sfondo seleziona di nuovo Riflettori su Windows.
10.Una volta terminato, premi il tasto Windows + L per andare alla schermata di blocco, controlla il sfondo incredibile. Questo dovrebbe Risolto il problema con le immagini di sfondo che non appaiono sulla schermata di blocco dopo l'aggiornamento dell'anniversario.
Metodo 3: Esegui il comando Shell
1.Di nuovo vai a Personalizzazione e assicurati Riflettori su Windows è selezionato in Sfondo.
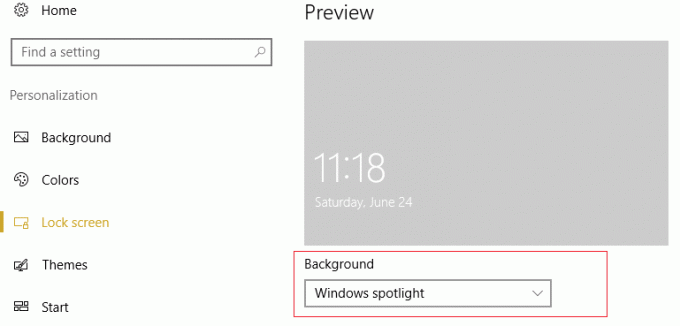
2. Ora digita PowerShell nella ricerca di Windows, quindi fai clic con il pulsante destro del mouse e seleziona Eseguire come amministratore.

3.Digitare il seguente comando in PowerShell per ripristinare Windows Spotlight e premere Invio:
Get-AppxPackage -allusers *ContentDeliveryManager* | foreach {Add-AppxPackage "$($_.InstallLocation)\appxmanifest.xml" -DisableDevelopmentMode -register }
4.Lasciare eseguire il comando e riavviare il PC per salvare le modifiche.
Raccomandato per te:
- Correzione Impossibile modificare la risoluzione dello schermo in Windows 10
- Ripristina TrustedInstaller come proprietario del file in Windows
- Modifica della porta di ascolto per Desktop remoto
- 5 modi per risolvere Windows ha rilevato un conflitto di indirizzi IP
Questo è tutto con successo Correggi le immagini di sfondo che non appaiono sulla schermata di blocco dopo l'aggiornamento dell'anniversario se hai ancora domande su questo post, non esitare a farle nella sezione dei commenti.



