4 modi per visualizzare le password WiFi salvate su Windows 10
Varie / / November 28, 2021
Ci sono molti casi in cui vuoi conoscere la password WiFi della rete a cui ti connetti attualmente o quelle reti a cui ti sei connesso nei giorni scorsi. Possono verificarsi scenari in cui un tuo familiare vuole conoscere la tua password WiFi o i tuoi amici vogliono conoscere la password del cyber café che visiti su un regolarmente o anche se hai dimenticato la password WiFi e desideri richiamarla in modo da poter connettere il tuo nuovo smartphone o altri dispositivi con lo stesso Rete. In tutti i casi è necessario trovare la Password WiFi della rete alla quale il sistema è attualmente connesso. Per fare ciò, questo articolo ha alcuni metodi diversi che puoi scegliere di attivare visualizza le password WiFi salvate su Windows 10.

Contenuti
- 4 modi per visualizzare le password WiFi salvate su Windows 10
- Metodo 1: trova la tua password Wi-Fi tramite le impostazioni di rete
- Metodo 2: visualizza le password WiFi salvate utilizzando PowerShell
- Metodo 3: visualizza le password WiFi salvate su Windows 10 utilizzando CMD
- Metodo 4: utilizzare software di terze parti
4 modi per visualizzare le password WiFi salvate su Windows 10
Assicurati che creare un punto di ripristino nel caso qualcosa vada storto.
Metodo 1: trova la tua password Wi-Fi tramite Impostazioni di rete
Questo è il modo più comune per ottenere la tua password WiFi e usando questo metodo puoi anche visualizza la password della tua rete WiFi attuale:
1.Premere Tasto Windows + R quindi digita "ncpa.cpl" e premi Invio.

2. Oppure, in alternativa, è necessario fare clic con il pulsante destro del mouse sul pulsante Start e scegliere "Le connessioni di rete”.

3.Dal “Le connessioni di rete" finestra, tasto destro del mouse sul "Connessione di rete wireless" & Selezionare "Stato"dalla lista.

4.Clicca su Proprietà wireless pulsante sotto la finestra Stato Wi-Fi.

5.Dalla “Proprietà wireless” la finestra di dialogo passa a “Sicurezzascheda ".
6. Ora devi tic Tac la casella di controllo che dice “Mostra caratteri" per visualizzazione della password del WiFi.

7. Una volta spuntato, sarai in grado di vedere la password WiFi che è stata salvata sul tuo sistema. premere Annulla per uscire da queste finestre di dialogo.
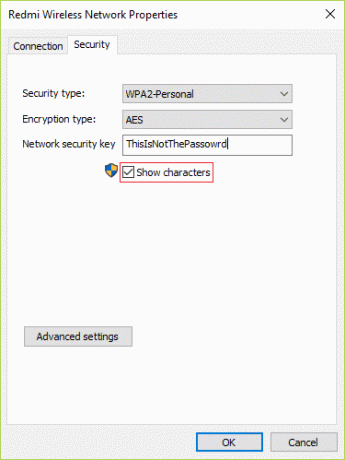
Metodo 2: visualizza le password WiFi salvate utilizzando PowerShell
Questo è un altro modo per recuperare la tua password WiFi, ma questo metodo funziona solo per reti WiFi precedentemente connesse. Per questo, devi aprire PowerShell e usare alcuni comandi. I passaggi per farlo sono:
1.Tipo powershell in Ricerca di Windows quindi tasto destro del mouse Su "PowerShell" dal risultato della ricerca e seleziona "Eseguire come amministratore“.

2.In PowerShell, devi copiare e incollare il comando scritto di seguito (senza virgolette).
(netsh wlan mostra i profili) | Seleziona-Stringa “\:(.+)$” | %{$name=$_.Partite. Gruppi[1].Valore. Ordinare(); $_} | %{(netsh wlan show profile name=”$name” key=clear)} | Seleziona-Stringa “Contenuto chiave\W+\:(.+)$” | %{$pass=$_.Partite. Gruppi[1].Valore. Ordinare(); $_} | %{[PSCustomObject]@{ PROFILE_NAME=$nome; PASSWORD=$pass }} | Format-Table -AutoSize
3. Dopo aver premuto invio, vedrai un elenco di password WiFi di tutte le reti wireless a cui ti sei connesso.
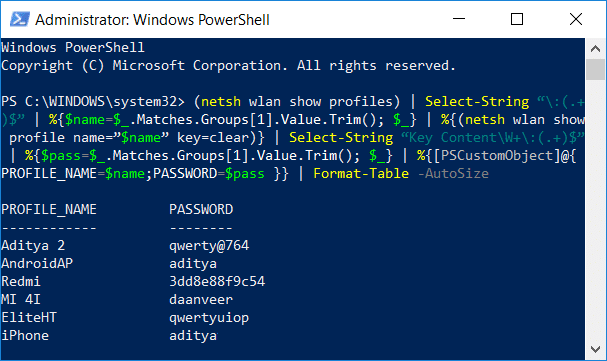
Metodo 3: visualizza le password WiFi salvate su Windows 10 utilizzando CMD
Se vuoi conoscere tutte le password WiFi a tutte le reti wireless a cui il tuo sistema si è precedentemente connesso, ecco un altro modo semplice e interessante per farlo utilizzando il prompt dei comandi:
1.Premere il tasto Windows + X quindi selezionare Prompt dei comandi (amministratore).
Nota: Oppure puoi digitare cmd nella ricerca di Windows, quindi fare clic con il pulsante destro del mouse su Prompt dei comandi e selezionare Esegui come amministratore.

2.Digita il seguente comando in cmd e premi Invio:
netsh wlan mostra il profilo

3. Il comando sopra elencherà tutti i profili WiFi a cui eri connesso una volta e per rivelare la password per una rete WiFi specifica, devi digitare il seguente comando sostituendo "Nome della rete" con il Rete WiFi per la quale vuoi rivelare la password:
netsh wlan mostra il profilo “network_name” key=clear

4.Scorri verso il basso fino a Impostazioni di sicurezza e troverai il tuo Password Wi-Fi parallelamente al “Contenuto chiave”.
Metodo 4: utilizzare software di terze parti
Un altro modo per visualizzare le password WiFi salvate su Windows 10 è utilizzare software di terze parti come WirelessKeyView. È un'applicazione gratuita sviluppata da "NirSoft" e questo software può aiutarti a recuperare le passkey di sicurezza della tua rete wireless (WEP o WPA) memorizzate nel tuo PC Windows 10 o Windows 8/7. Non appena apri l'app, elencherà tutti i dettagli di tutte le reti wireless a cui è connesso il tuo PC.

Consigliato:
- Disabilita la raccolta dei dati in Windows 10 (proteggi la tua privacy)
- Le 6 migliori app di fotoritocco per Windows 10?
- 5 modi per correggere il ping elevato su Windows 10
- Correggi l'errore WiFi "Nessuna connessione Internet, protetta"
Spero che questo articolo ti sia stato utile e ora puoi farlo facilmente Visualizza le password WiFi salvate su Windows 10, ma se hai ancora domande su questa guida, non esitare a farle nella sezione dei commenti.



