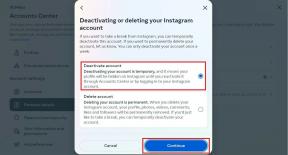Fix Printer Driver non è disponibile su Windows 10
Varie / / November 28, 2021
Fix Printer Driver non è disponibile su Windows 10: Se non sei in grado di utilizzare la stampante e riscontri il messaggio di errore che dice "Driver is non disponibile", significa che il driver installato per la stampante non è compatibile, obsoleto o corrotti. In ogni caso, fino a quando non risolvi questo errore non sarai in grado di accedere alla tua stampante. Per visualizzare questo messaggio devi andare su Dispositivi e stampanti, quindi selezionare la tua stampante e in Stato vedrai "Driver non disponibile".
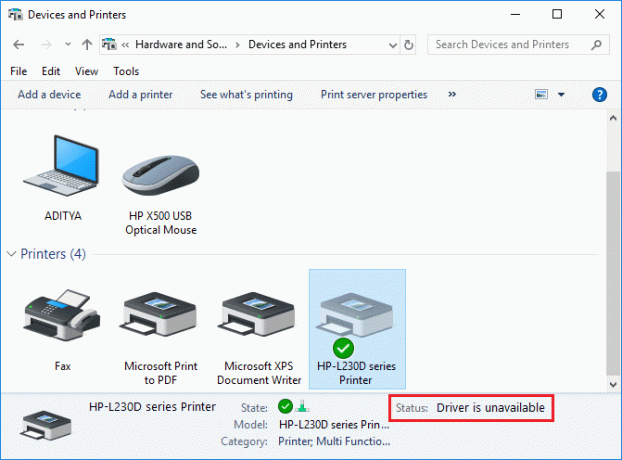
Questo messaggio di errore può essere fastidioso, soprattutto se è necessario utilizzare la stampante con urgenza. Ma non preoccuparti, ci sono alcune soluzioni semplici che possono risolvere questo errore e in pochissimo tempo sarai in grado di utilizzare la tua stampante. Quindi, senza perdere tempo, vediamo come risolvere il driver della stampante non è disponibile su Windows 10 con l'aiuto della guida alla risoluzione dei problemi elencata di seguito.
Contenuti
- Fix Printer Driver non è disponibile su Windows 10
- Metodo 1: disinstallare i driver della stampante
- Metodo 2: assicurati che Windows sia aggiornato
- Metodo 3: verifica l'account amministratore
- Metodo 4: installare i driver della stampante in modalità di compatibilità
- Metodo 5: reinstallare i driver della stampante
- Metodo 6: ripristina il tuo PC
Fix Printer Driver non è disponibile su Windows 10
Assicurati che creare un punto di ripristino nel caso qualcosa vada storto.
Metodo 1: disinstallare i driver della stampante
1. Digita il controllo in Ricerca di Windows, quindi fai clic sul risultato della ricerca che dice Pannello di controllo.

2.Dal Pannello di controllo fare clic su Hardware e suoni.

3. Quindi, fare clic su Dispositivo e stampanti.

4.Fare clic con il pulsante destro del mouse sul dispositivo della stampante che mostra l'errore "Il driver non è disponibile” e selezionare Rimuovi dispositivo.

5.Premere il tasto Windows + R quindi digitare devmgmt.msc e premi Invio per aprire Gestione dispositivi.

6. Espandere le code di stampa quindi fare clic con il pulsante destro del mouse sul dispositivo della stampante e seleziona Disinstalla.

Nota: Se non hai il tuo dispositivo elencato, non preoccuparti in quanto potrebbe essere già stato rimosso quando si rimuove il dispositivo stampante da Dispositivi e stampanti.
7.Fai nuovamente clic su Disinstalla per confermare le tue azioni e questo rimuoverà correttamente i driver della stampante dal tuo PC.
8.Ora premi il tasto Windows + R quindi digita appwiz.cpl e premi Invio.

9.Dalla finestra Programmi e funzionalità, disinstallare qualsiasi applicazione relativa alla stampante.

10.Scollegare la stampante dal PC, spegnere il PC e il router, spegnere la stampante.
11.Attendere qualche minuto, quindi collegare tutto il retro come prima, assicurarsi di collegare la stampante al PC tramite un cavo USB e vedere se è possibile Fix Printer Driver non è disponibile su Windows 10.
Metodo 2: assicurati che Windows sia aggiornato
1.Premere il tasto Windows + I per aprire le Impostazioni, quindi fare clic su Aggiornamento e sicurezza.

2.Dal lato sinistro, menu fare clic su Aggiornamento Windows.
3. Ora fai clic su "Controlla gli aggiornamenti” per controllare eventuali aggiornamenti disponibili.

4.Se ci sono aggiornamenti in sospeso, fare clic su Scarica e installa gli aggiornamenti.

Una volta scaricati gli aggiornamenti, installali e Windows si aggiornerà.
Metodo 3: verifica l'account amministratore
1.Premere il tasto Windows + R quindi digitare controllo e premi Invio per aprire il Pannello di controllo.

2.Clicca su Profili utente poi di nuovo clicca su Profili utente.

3. Ora fai clic su "Apporta modifiche al mio account nelle impostazioni del PC" collegamento.
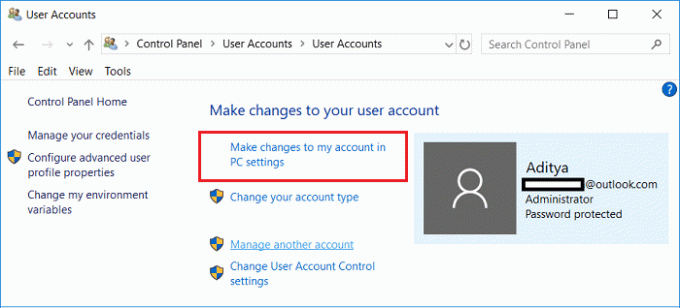
4.Clicca su verifica il collegamento e segui le istruzioni sullo schermo per verificare il tuo account amministratore.

5.Una volta terminato, riavviare il PC e installare nuovamente la stampante senza problemi.
Metodo 4: installare i driver della stampante in modalità di compatibilità
1.Premere il tasto Windows + R quindi digitare devmgmt.msc e premi Invio per aprire Gestione dispositivi.

2. Espandere le code di stampa quindi fare clic con il pulsante destro del mouse sul dispositivo della stampante e seleziona Disinstalla.

3.Se ti viene chiesto di confermare, fai nuovamente clic su Disinstalla pulsante.
4. Ora vai al tuo sito web del produttore di stampanti e scarica i driver più recenti per la tua stampante.
5.Fare clic con il pulsante destro del mouse su file di installazione e seleziona Proprietà.
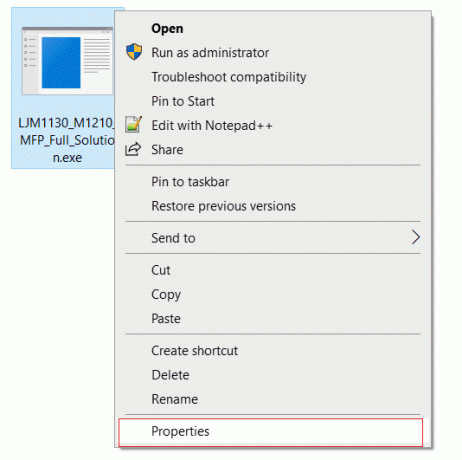
Nota: Se i driver sono in un file zip, assicurati di decomprimerlo, quindi fai clic con il pulsante destro del mouse sul file .exe.
6. Passa a Scheda Compatibilità e segno di spunta “Esegui questo programma in modalità Compatibilità“.
7.Dal menu a discesa selezionare Windows 7 o 8 e poi segno di spunta “Esegui questo programma come amministratore“.
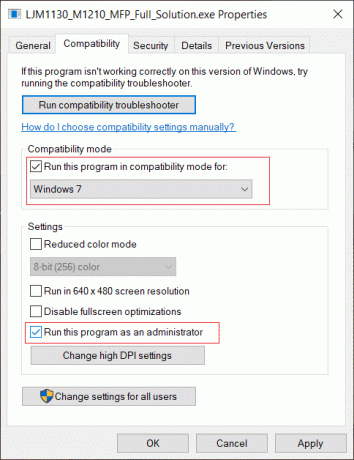
8. Infine, fare doppio clic sul file di installazione e lascia che i driver si installino.
9.Una volta terminato, riavvia il PC e verifica se riesci a risolvere il problema.
Metodo 5: reinstallare i driver della stampante
1.Premere il tasto Windows + R, quindi digitare control printers e premere Invio per aprire Strumenti e stampanti.

2.Fare clic con il tasto destro sulla stampante e seleziona "Rimuovi dispositivo"dal menu di scelta rapida.

3.Quando il conferma finestra di dialogo appare, clic Sì.

4. Dopo che il dispositivo è stato rimosso con successo, scaricare i driver più recenti dal sito Web del produttore della stampante.
5. Quindi riavviare il PC e una volta riavviato il sistema, premere il tasto Windows + R quindi digitare stampanti di controllo e premi Invio.
Nota: Assicurati che la tua stampante sia collegata al PC tramite USB, Ethernet o in modalità wireless.
6.Clicca su “Aggiungi una stampante" nella finestra Dispositivo e stampanti.

7.Windows rileverà automaticamente la stampante, selezionare la stampante e fare clic su Prossimo.

8.Imposta la tua stampante come predefinita e clicca Fine.

Metodo 6: ripristina il tuo PC
Consigliato:
- Il mouse è in ritardo o si blocca su Windows 10? 10 modi efficaci per risolverlo!
- 4 modi per cancellare la cronologia degli appunti in Windows 10
- Come risolvere il computer si spegne casualmente
- Risolto il problema con il mouse wireless Logitech che non funziona
Questo se hai successo Fix Printer Driver non è disponibile su Windows 10 ma se hai ancora domande su questo articolo, non esitare a farle nella sezione commenti.