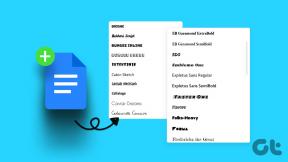Sincronizzazione del controllo, notifiche per e-mail su Windows 8 Mail
Varie / / December 02, 2021

Ecco perché diventa importante controllare la sincronizzazione e le notifiche della posta elettronica, soprattutto quando tutti questi account sono collegati a un dispositivo come uno smartphone (un buon modo anche per risparmiare sui piani dati). Abbiamo parlato di farlo su Windows Phone 8. Oggi siamo pronti per affrontare l'app Mail su Windows 8.
Vedi anche: Potresti anche volerlo scopri come rinominare un account e-mail associato all'app Mail. Aiuta a identificare facilmente gli account. Cioè, se hai più account collegati ad esso.
Ecco il processo:
Passo 1: Per cominciare, avvia l'app Mail di Windows 8 andando su Schermata iniziale.

Se non è presente, puoi visualizzare la schermata di ricerca dell'app tramite il tasto Windows + W e cercarla.

Passo 2: Una volta entrato, vedrai il tuo elenco di account nel riquadro di sinistra. Premi e passa il mouse sul bordo destro dello schermo per visualizzare il Charm Bar. Premi sull'icona per Impostazioni.

Passaggio 3: Questo farà apparire un Impostazioni sezione nella parte destra dello schermo. Scegliere Conti.

Passaggio 4: Dall'elenco degli account che hai, seleziona quello che desideri rinominare. Nel mio caso lo è Veduta.

Passaggio 5: La prima cosa è decidere se vuoi che questo account sincronizzi le email con l'app Mail. Se sì, assicurati che la casella di controllo E-mail sotto Contenuti da sincronizzare è controllato. Per disabilitare la sincronizzazione, deseleziona l'account.

Passaggio 6: Quindi definire la frequenza di download e la sequenza temporale impostando i valori per Scarica nuova email e Scarica email da sezioni. Ecco le opzioni disponibili.

Passaggio 7: Passando a Notifiche, scorrere più in basso per trovare l'opzione di impostazione. Se desideri ricevere una notifica per l'account in questione, attiva l'interruttore su Mostra notifiche email per questo account.

Con ciò, quando arriva una nuova posta e viene scaricata nell'app (in base alla frequenza di download) verrai avvisato del suo arrivo sul desktop.

Suggerimento interessante: Se utilizzi MS Outlook come client di posta elettronica desktop, potresti volerlo scopri come attivare/disattivare le notifiche e-mail sul desktop.
Conclusione
Sono sicuro che imposterai almeno alcuni parametri su uno o più dei tuoi account. È ovvio che non vuoi le notifiche desktop per tutti i tuoi account. Inoltre, non tutti gli account hanno la priorità di scaricare le email non appena arrivano.
Questo può anche servire come misura per salvare la larghezza di banda di Internet dall'essere angusta o sovraccaricata da un'attività costante. Prendere due piccioni con una fava, no?