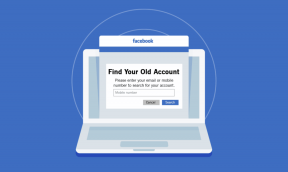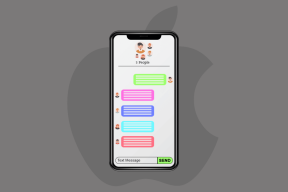Crea collegamenti della schermata Home per chiamate ed e-mail su iPhone
Varie / / December 02, 2021

Workflow è una nuova fantastica app di automazione per iOS. Ci sono molte cose che puoi fare con esso come automaticamente carica le foto su Dropbox, pagine segrete per PDF, e molto di più. Ne abbiamo parlato prima.
L'app è un must per qualsiasi utente esperto di iOS. Se ottieni qualsiasi tipo di lavoro su iOS, questa app renderà la tua vita molto migliore.
Oggi parleremo dell'utilizzo dell'app per creare scorciatoie per chiamare i tuoi contatti più frequenti o preferiti. Queste scorciatoie vivranno nella schermata principale del tuo iPhone. E puoi farlo anche per e-mail e messaggi. Inoltre, l'app supporta più input, quindi con un clic puoi avviare un'e-mail di gruppo o un thread di messaggi di gruppo per i contatti predefiniti.
Creazione di collegamenti per le chiamate
Flusso di lavoro ($ 4,99) fornisce una serie di Azioni che puoi utilizzare per formare flussi di lavoro. Avvia l'app e fai clic su + pulsante per creare un nuovo flusso di lavoro. Dal Azioni scheda, tocca un'azione e falla scorrere verso destra per aggiungerla al flusso di lavoro. Qui sei libero di trascinare l'azione su e giù.
Clicca il Azioni pulsante e cerca Numero di telefono. Scorri l'azione verso destra.


Ora, fai clic su + pulsante nella sezione Numero di telefono e selezionare il contatto. Puoi anche inserire manualmente un numero.

Torna al Azione scheda e trascina nella Chiamata azione. Clicca il Ingranaggio icona e dai un nome al flusso di lavoro come Chiama (nome del contatto). Puoi anche selezionare un'icona. In questo momento, le immagini non sono supportate, dovrai accontentarti di glifi e colori.
Poiché aggiungeremo il flusso di lavoro alla schermata iniziale, fai clic su Ingranaggio icona nel flusso di lavoro e seleziona Aggiungere alla schermata Home. Questo farà apparire una pagina in Safari. Clicca il Condividere pulsante e selezionare Aggiungere alla schermata Home.

Ora che è stato aggiunto, toccando l'icona si aprirà l'app Workflow e si attiverà l'attività. In un secondo o due, l'azione - chiamata o messaggio - verrà avviata e verrai indirizzato alla rispettiva app.
toccando Fatto salverà il flusso di lavoro.
Creazione di collegamenti per la posta elettronica
La maggior parte dei passaggi qui sono simili. Invece di scegliere il Numero di telefono azione, trascina dentro Indirizzi email. Scrivi manualmente l'indirizzo email o scegli dai contatti.


Ora trascina dentro Invia una email. Clicca il Per campo e selezionare Variabile, poi ingresso. Questo prenderà gli indirizzi email specificati sopra e li aggiungerà al Per campo.
Per qualche ragione… Quando l'ho fatto, il flusso di lavoro ha incollato anche le e-mail nel campo di testo. Non sono riuscito a trovare un modo per sbarazzarmene. Se ha fatto lo stesso per te o hai trovato un modo per risolvere questo problema, fammi sapere.
Creazione di scorciatoie per i messaggi
Abbiamo parlato di un'app che ti consente di inviare rapidamente messaggi di gruppo, ma questo è ancora più veloce. Sebbene sia necessaria una certa configurazione, è minima.


Crea un nuovo flusso di lavoro e trascina dentro Invia messaggio. Qui, digita i numeri o seleziona i contatti. Puoi anche selezionare più contatti. Questo flusso di lavoro richiede solo un'azione, quindi salva il flusso di lavoro una volta terminato.
Toccando questa icona del flusso di lavoro dalla schermata iniziale verrà avviato un nuovo thread di conversazione con i dettagli di contatto già compilati.
Qual è il tuo flusso di lavoro preferito?
Ora che hai acquistato l'app Workflow, lo devi a te stesso per esplorare le cose che può fare. In futuro arriveremo con altri articoli sull'automazione, ma nel frattempo seguiamo Account Twitter di Workflow per stare al passo con i nuovi aggiornamenti.
Inoltre, facci sapere qual è il tuo flusso di lavoro preferito. Se ti è venuta in mente un flusso di lavoro specifico per risolvere un problema personale, sentiti libero di condividere i commenti qui sotto.