3 modi per verificare se un disco utilizza la partizione MBR o GPT in Windows 10
Varie / / November 28, 2021
3 modi per verificare se un disco utilizza la partizione MBR o GPT in Windows 10: Vale a dire, ci sono due stili di partizione del disco rigido GPT (tabella delle partizioni GUID) e MBR (Registrazione di avvio principale) che può essere utilizzato per un disco. Ora, la maggior parte degli utenti di Windows 10 non è a conoscenza di quale partizione sta utilizzando e, pertanto, questo tutorial li aiuterà a capire se stanno utilizzando lo stile di partizione MBR o GPT. La versione moderna di Windows utilizza la partizione GPT necessaria per l'avvio di Windows in modalità UEFI.
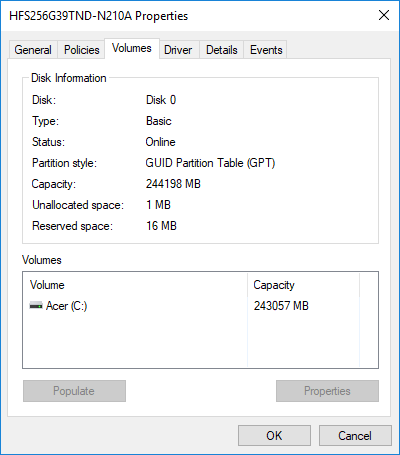
Considerando che il vecchio sistema operativo Windows utilizza MBR che era necessario per l'avvio di Windows in modalità BIOS. Entrambi gli stili di partizione sono solo modi diversi di archiviare la tabella delle partizioni su un'unità. Master Boot Record (MBR) è un settore di avvio speciale situato all'inizio di un'unità che contiene informazioni sul bootloader per il sistema operativo installato e le partizioni logiche dell'unità. Lo stile di partizione MBR può funzionare solo con dischi di dimensioni fino a 2 TB e supporta solo fino a quattro partizioni primarie.
GUID Partition Table (GPT) è un nuovo stile di partizione che sostituisce il vecchio MBR e se l'unità è GPT, ogni partizione sull'unità ha un identificatore univoco globale o GUID - una stringa casuale così lunga che ogni partizione GPT in tutto il mondo ha il suo univoco identificatore. GPT supporta fino a 128 partizioni anziché le 4 partizioni primarie limitate da MBR e GPT mantiene a backup della tabella delle partizioni alla fine del disco mentre MBR memorizza solo i dati di avvio in un solo luogo.
Inoltre, il disco GPT offre una maggiore affidabilità grazie alla replica e alla protezione CRC (Cyclic Redundancy Check) della tabella delle partizioni. In breve, GPT è il miglior stile di partizione del disco là fuori che supporta tutte le ultime funzionalità e ti dà più spazio per lavorare senza problemi sul tuo sistema. Quindi, senza perdere tempo, vediamo come verificare se un disco utilizza la partizione MBR o GPT in Windows 10 con l'aiuto del tutorial elencato di seguito.
Contenuti
- 3 modi per verificare se un disco utilizza la partizione MBR o GPT in Windows 10
- Metodo 1: verifica se un disco utilizza la partizione MBR o GPT in Gestione dispositivi
- Metodo 2: verifica se un disco utilizza la partizione MBR o GPT in Gestione disco
- Metodo 3: verifica se un disco utilizza la partizione MBR o GPT nel prompt dei comandi
3 modi per verificare se un disco utilizza la partizione MBR o GPT in Windows 10
Assicurati che creare un punto di ripristino nel caso qualcosa vada storto.
Metodo 1: verifica se un disco utilizza la partizione MBR o GPT in Gestione dispositivi
1.Premere il tasto Windows + R quindi digitare devmgmt.msc e premi Invio per aprire Gestore dispositivi.

2.Espandere le unità disco quindi fare clic con il tasto destro sul disco vuoi controllare e selezionare Proprietà.
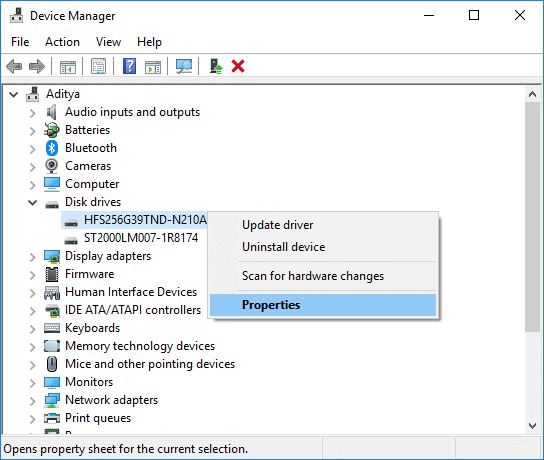
3.Sotto Proprietà disco passare a Scheda Volumi e clicca su Pulsante Popola in fondo.
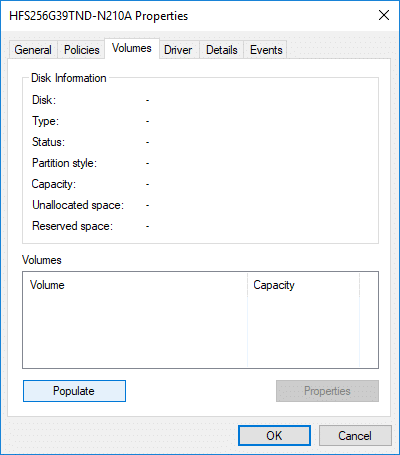
4. Ora sotto "Stile della partizione” vedere se lo stile della partizione per questo disco è GUID Partition Table (GPT) o Master Boot Record (MBR).
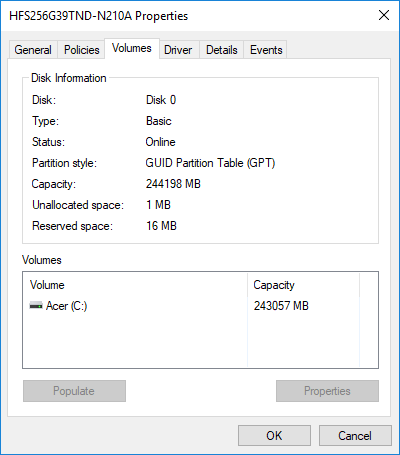
Metodo 2: verifica se un disco utilizza la partizione MBR o GPT in Gestione disco
1.Premere il tasto Windows + R quindi digitare diskmgmt.msc e premi Invio per aprire Gestione disco.

2.Ora fare clic con il tasto destro del mouse su "Disco #" (invece di # ci sarà il numero ad es. Disco 1 o Disco 0) che vuoi controllare e selezionare Proprietà.
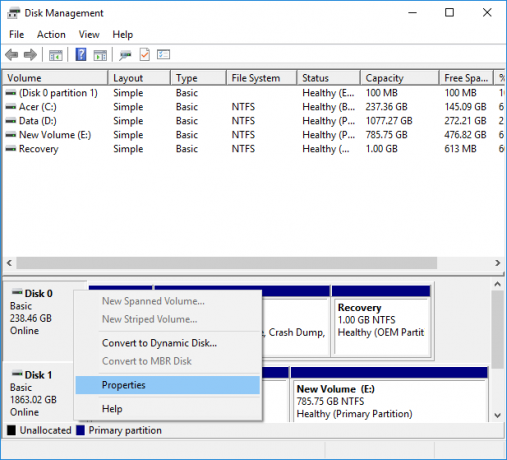
3. All'interno della finestra delle proprietà del disco passare a Scheda Volumi.
4.Successivo, sotto "Stile partiton"vedi se lo stile della partizione per questo disco è GUID Partition Table (GPT) o Master Boot Record (MBR).
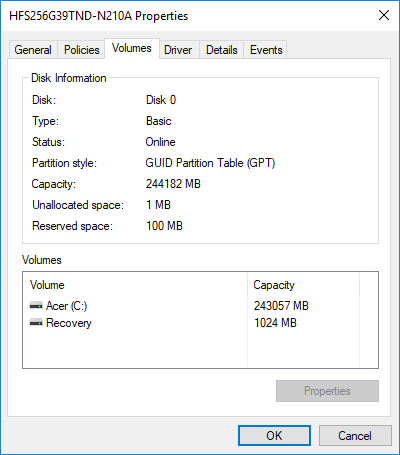
5.Una volta terminato, puoi chiudere la finestra Gestione disco.
Questo è Come verificare se un disco utilizza la partizione MBR o GPT in Windows 10, ma se desideri comunque utilizzare un altro metodo rispetto a continue.
Metodo 3: verifica se un disco utilizza la partizione MBR o GPT nel prompt dei comandi
1.Premere il tasto Windows + X quindi selezionare Prompt dei comandi (amministratore).

2.Digitare il seguente comando uno per uno e premere Invio dopo ognuno di essi:
diskpart
elenco disco
3.Ora vedrai tutto il disco con informazioni come stato, dimensione, libero ecc ma devi controllare se Il disco # ha un * (asterisco) nella sua colonna GPT o meno.
Nota: Invece di "Disk #" ci sarà il numero, ad es. Disco 1 o Disco 0.

4.Se il disco # ha un * (asterisco) nella sua colonna GPT Poi questo il disco ha uno stile di partizione GPT. Considerando che, se il Disco # no
avere un * (asterisco) nella sua colonna GPT allora questo disco avrà un Stile di partizione MBR.
Consigliato:
- Aggiungi o rimuovi parole nel dizionario di controllo ortografico in Windows 10
- Collega l'account Microsoft alla licenza digitale di Windows 10
- Abilita o disabilita l'attributo di distinzione tra maiuscole e minuscole per le cartelle in Windows 10
- Come installare o disinstallare gli strumenti grafici in Windows 10
È così che hai imparato con successo Come verificare se un disco utilizza la partizione MBR o GPT in Windows 10 ma se hai ancora domande su questo tutorial, sentiti libero di farle nella sezione dei commenti.



