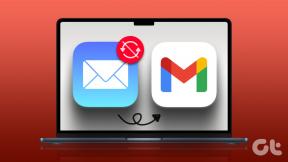I 3 modi migliori per correggere l'immagine Spotlight di Windows che non funziona
Varie / / December 02, 2021
Windows Spotlight è una funzionalità introdotta da Microsoft tramite Windows 10. Quando il La funzione Spotlight è attivata su PC con sistema operativo Windows 10 o Windows 11, le immagini vengono scaricate quotidianamente da Bing. Le immagini vengono utilizzate come immagine di sfondo nella schermata di blocco del PC.

Sebbene Windows Spotlight sia un'ottima funzionalità per introdurre varietà agli sfondi della schermata di blocco, non è privo di sfide. Una di queste sfide è quando la funzione smette di funzionare. Cioè, le immagini non cambiano più, il che può essere dovuto a vari motivi.
Modi per correggere l'immagine Spotlight di Windows che non funziona
Se il tuo PC funziona con Windows 10 o Windows 11 e la funzione Spotlight non è attiva, la causa potrebbe essere una delle seguenti:
- App in background disabilitate
- Immagini di sistema danneggiate nella cartella Spotlight
- Impostazioni della lingua regionale errate
- Connessione Internet difettosa.
Ora che hai un'idea di cosa fa smettere di funzionare le immagini di Windows Spotlight, ecco cosa puoi fare per risolverlo:
Anche su Guiding Tech
Abilitazione delle app in background
Windows Spotlight utilizza le immagini Bing per l'immagine di sfondo della schermata di blocco. Windows Spotlight potrebbe essere interessato se Microsoft Edge (il browser che esegue Bing come motore di ricerca predefinito) non funziona. Ecco come risolverlo:
Passo 1: Fare clic sul menu Start e selezionare l'icona a forma di ingranaggio che rappresenta Impostazioni.

Passo 2: Nella finestra Impostazioni, fare clic su Privacy.

Passaggio 3: Scorri le opzioni in Autorizzazioni app e seleziona App in background nel riquadro di sinistra.

Passaggio 4: Scorri l'elenco delle app e assicurati che Impostazioni e Microsoft Edge siano attivate.

Anche su Guiding Tech
Ripulire le immagini Spotlight danneggiate
La pulizia della cartella dell'immagine Spotlight è un modo semplice per correggere l'errore dell'immagine Spotlight di Windows. Puoi seguire i passaggi seguenti per utilizzare questo metodo:
Passo 1: Fare clic sul pulsante Start e cercare Esegui. In alternativa, puoi semplicemente premere contemporaneamente i tasti Windows + R sulla tastiera.

Passo 2: Immettere il percorso del comando di seguito nella casella nella finestra Esegui:
%USERPROFILE%/AppData\Local\Packages\Microsoft. Finestre. ContentDeliveryManager_cw5n1h2txyewy\Impostazioni

Passaggio 3: Premi Invio sulla tastiera o fai clic su OK e questo dovrebbe aprire la cartella Impostazioni PC.

Passaggio 4: Fare clic con il pulsante destro del mouse sul file settings.dat e selezionare Rinomina.

Passaggio 5: Cambia il nome del file in settings.dat.bak.
Passaggio 6: Fare clic con il pulsante destro del mouse sul file roaming.lock e selezionare Rinomina.

Passaggio 7: Cambia il nome del file in roaming.lock.bak.
Passaggio 8: Riavvia il PC.

Passaggio 9: Dopo il riavvio del computer, fai clic sul menu Start e seleziona Impostazioni.

Passaggio 10: Dalle Impostazioni di Windows, fai clic sull'opzione Personalizzazione.

Passaggio 11: Nel riquadro sinistro della finestra, seleziona Blocca schermo.

Passaggio 12: Fare clic sul menu a discesa Sfondo, quindi selezionare Windows Spotlight.

Una volta terminati questi passaggi, puoi eseguire un test rapido per assicurarti che Windows Spotlight. Blocca il computer premendo contemporaneamente i tasti Windows + L sulla tastiera. Dovresti vedere nuove immagini ogni volta che provi ad accedere.
Anche su Guiding Tech
Ripristino di Windows Spotlight utilizzando PowerShell
Se gli altri metodi sopra non funzionano, puoi provare a ripristinare Windows Spotlight utilizzando PowerShell. Ecco come funziona:
Passo 1: Dalle Impostazioni di Windows, fai clic sull'opzione Personalizzazione.

Passo 2: Nel riquadro sinistro della finestra, seleziona Blocca schermo.

Passaggio 3: Fare clic sul menu a discesa Sfondo, quindi selezionare Immagine o Presentazione.

Passaggio 4: Fare clic su Start, quindi cercare PowerShell.

Passaggio 5: Vai ai risultati per Windows PowerShell, quindi seleziona Esegui come amministratore.
Passaggio 6: Copia e incolla o digita il comando seguente:
Get-AppxPackage -allusers *ContentDeliveryManager* | foreach {Add-AppxPackage "$($_.InstallLocation)\appxmanifest.xml" -DisableDevelopmentMode -register}

Passaggio 7: Premi Invio sul PC.
Passaggio 8: Riavvia il PC.

Passaggio 9: Dal menu Start, avvia Impostazioni di Windows.

Passaggio 10: Dalle Impostazioni di Windows, fai clic sull'opzione Personalizzazione.

Passaggio 11: Nel riquadro sinistro della finestra, seleziona Blocca schermo.

Passaggio 12: Fare clic sul menu a discesa Sfondo, quindi selezionare Windows Spotlight.

Una volta completato questo processo, Windows Spotlight dovrebbe iniziare a funzionare normalmente.
Salvataggio delle immagini Spotlight di Windows
Questo è tutto per come correggere le immagini di Windows Spotlight che non funzionano. Una volta che la funzione Windows Spotlight riprende a funzionare, puoi anche salvare le immagini Spotlight come sfondo del PC o per altri usi.