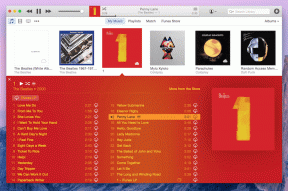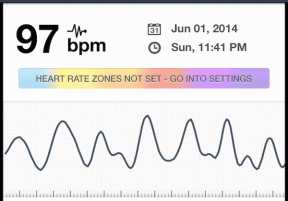Come rendere Evernote più sicuro con la verifica in due passaggi
Varie / / December 02, 2021

È importante proteggere i nostri account online. Un modo semplice per farlo è rafforzare la tua password: una password più difficile rende meno probabile che qualcuno possa indovinarlo e accedere al tuo account. Tuttavia, un'attività ancora più semplice da eseguire e molto più sicura consiste nell'abilitare la verifica in due passaggi. Ciò significa che sono necessari due passaggi prima di accedere al tuo account: una password e un codice di verifica. Uno di questi servizi che consente questo tipo di sicurezza è Evernote.
Vedremo come abilitare la funzione di verifica in due passaggi in Evernote come l'abbiamo fatto per Gmail. È davvero facile, quindi i passaggi non richiedono molto tempo. È meglio abilitarlo così quando accedi, Evernote chiede la tua password e un codice. Un codice può essere inviato tramite un messaggio di testo oppure puoi utilizzare quelli che chiamano "codici di backup".
Segui mentre abilitiamo la verifica in due passaggi in Evernote.
Abilita la verifica in due passaggi
Passo 1: Accedi a Evernote e apri le impostazioni di sicurezza. Ecco un link diretto a queste impostazioni qui.

Passo 2: Clic Abilitare per avviare il processo di configurazione della verifica in due passaggi.

Passaggio 3: premere Continua in prima pagina. Questa è semplicemente un'introduzione a ciò che l'impostazione di sicurezza della verifica in due passaggi farà per te.

Passaggio 4: Poiché stiamo impostando un processo in due fasi, avrai bisogno di due cose ogni volta che proverai ad accedere al tuo account: la tua password e un codice di verifica o di backup.
Suggerimento interessante:Come attivare la verifica in 2 passaggi per l'account Microsoft o Outlook.com
premere Continua per andare avanti, poiché questa è un'altra finestra puramente informativa.

Passaggio 5: Per iniziare il processo di configurazione per l'impostazione della verifica in due passaggi, riceverai prima un'e-mail da Evernote. Fallo premendo Invia email di verifica nella schermata successiva.

Passaggio 6: Clic Conferma l'indirizzo e-mail per confermare il tuo account.

Passaggio 7: Ora inserisci il tuo numero di cellulare nella casella di testo per abilitare Evernote a ti mando un sms con un codice di verifica ogni volta che tenti di accedere al tuo account.

Evernote ti invierà un messaggio di testo quando premi Continua. Inserisci questo codice nell'area di testo che segue.

È quindi possibile configurare facoltativamente un telefono di backup dopo quello principale, ma non è obbligatorio.
Passaggio 8: Ora devi scaricare il Google Authenticator applicazione sul tuo cellulare.
Gli utenti iOS possono ottenere questa app qui. utenti Android, quie gli utenti BlackBerry possono ottenerlo con questo link.
Quindi apri l'app e fai clic su Continua con iOS, o uno degli altri due pulsanti, per continuare la configurazione.

Passaggio 9: Ora apri l'app scansiona il codice a barre che vedi sullo schermo del tuo computer. Ora inserisci il codice time-sensitive il codice a barre prodotto per il tuo account di posta elettronica. Questo è un codice univoco che scade momentaneamente, quindi devi inserirlo rapidamente o attendere un altro codice.

Passaggio 10: Evernote ora ti darà quattro codici di backup che vengono utilizzati nel caso in cui tu non sia in grado di inserire un codice di verifica. Questi dovrebbero essere tenuti lontani dal tuo telefono perché se non puoi accedere ai tuoi codici di verifica sul tuo telefono, non avrai nemmeno questi codici di backup.

Clic Continua e quindi conferma di aver mantenuto questi codici inserendo una delle stringhe, in questo modo:

Il processo di verifica in due fasi non è terminato.

Da questo momento in poi ti verranno richiesti i codici inviati tramite SMS quando dovrai accedere a Evernote.
Puoi facilmente disabilitare i passaggi precedenti aprendo ancora una volta le impostazioni di sicurezza e scegliendo di Disattiva la verifica in due passaggi.

Conclusione
Imposta questa verifica per assicurarti che Evernote non acceda al tuo account a meno che non sia fisico verifica che sei chi dici di essere con la password che solo tu puoi ottenere da solo Telefono.