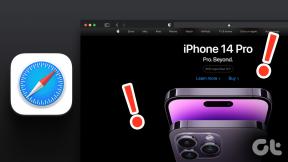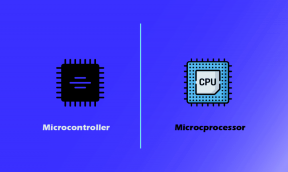Disattiva l'opzione Rispondi a tutti o Inoltra su un'e-mail in MS Outlook
Varie / / December 02, 2021

Al contrario, soprattutto nelle organizzazioni, ci sono occasioni in cui è necessario inviare un messaggio di massa inserendo la maggior parte dei destinatari nel campo CC. E in alcuni di questi casi vorresti che i destinatari lo facessero non rispondi a tutti o inoltra quel messaggio perché sai quanto drasticamente può soffocare il server spazio e larghezza di banda.
Un modo per evitarlo è inserire tutti i destinatari nel campo Ccn. Fatto ciò, se qualcuno sceglie di rispondere a tutti i destinatari BCC non si dirigono verso il thread. Tuttavia, non è molto allettante. I campi CC e To hanno il loro fascino e significato. Quindi, discuteremo una soluzione alternativa per impedire al destinatario delle e-mail di eseguire un Rispondi a tutti e/o un Inoltro su
MS Outlook (perché è quello che usano la maggior parte delle organizzazioni).Passaggi per creare un modulo di posta personalizzato
Creeremo un modulo di posta personalizzato e definiremo quali elementi non dovrebbero essere disponibili per il destinatario di un'e-mail. Vedremo i passaggi su MS Outlook 2007. I passaggi dovrebbero essere più o meno gli stessi nelle altre versioni.
Passo 1: Apri l'interfaccia di Outlook e vai a Strumenti -> Moduli -> Progetta un modulo.

Passo 2: Guarda dentro Libreria moduli standard, scegliere Messaggio e clicca su Aprire pulsante.

Passaggio 3: Nella finestra successiva, passa a Azioni scheda.

Passaggio 4: Fare doppio clic su una o entrambe le azioni (Rispondi a tutti e Inoltra). Apparirà una finestra di dialogo delle proprietà. Deseleziona il Abilitato spunta la casella e clicca su Ok.

Tornando alla finestra delle azioni, la colonna più a sinistra contro le azioni scelte dovrebbe riportare il valore "No".

Passaggio 5: Passa a Proprietà scheda e controlla l'opzione lettura Invia la definizione del modulo con l'elemento.

Passaggio 6: Sulla barra multifunzione, fare clic su Pubblicare e scegli di Pubblica modulo come.

Passaggio 7: Seleziona l'opzione Cerca in come Libreria moduli personali, dai un nome proprio al modulo e premi Pubblicare.

Passaggio 8: Ora chiudi il modulo di progettazione. Ti verrà chiesto se desideri salvare le modifiche. Clicca su No qui, hai già salvato il tuo modulo.
Se invii email utilizzando questo modulo, il destinatario non sarà in grado di rispondere a tutti e/o inoltrare quel messaggio, come hai impostato.
Passaggi per utilizzare un modulo personalizzato
Ecco come inviare un messaggio di posta elettronica utilizzando il modulo personalizzato che abbiamo appena definito.
Passo 1: Navigare verso Strumenti -> Moduli -> Scegli un modulo.

Passo 2: Guarda dentro Libreria moduli personali, scegli il modulo che abbiamo definito in precedenza e fai clic su Aprire pulsante.

Passaggio 3: Nella finestra successiva, componi e invia un'e-mail come faresti normalmente. Questo è tutto.

Il destinatario avrà le opzioni Rispondi a tutti e Inoltra disabilitate. Anche le relative scorciatoie da tastiera non funzioneranno per questo elemento.

Conclusione
Dovresti creare un modulo del genere se hai bisogno di inviare e-mail in blocco di tanto in tanto ai tuoi colleghi o dipendenti, quelli che hanno un contenuto in qualche modo confidenziale. Il metodo funziona ovunque MS Outlook lo faccia.