Il computer si spegne casualmente? 15 modi per risolverlo
Varie / / November 28, 2021
Se stai affrontando arresti o riavvii casuali, non preoccuparti perché a volte Windows si riavvia o spegne il PC per installare aggiornamenti importanti, l'Antivirus lo fa per proteggere il sistema da infezioni da virus o malware, ecc. Ma se gli arresti o i riavvii casuali sono frequenti, questo potrebbe essere un problema. Immagina che il tuo computer si spenga casualmente ogni ora, beh, questo è un problema molto fastidioso che gli utenti devono affrontare.

La maggior parte dei computer è progettata per spegnersi automaticamente se la temperatura del sistema raggiunge un valore compreso tra 70 e 100 gradi Celsius. In altre parole, se il tuo PC si surriscalda, potrebbe essere la causa principale degli arresti casuali. Ma questo problema non è limitato a una sola causa, ci possono essere una serie di ragioni per cui il computer si spegne casualmente.
Contenuti
- Perché il mio computer si spegne senza preavviso?
- Come risolvere il computer si spegne casualmente
- Metodo 1: verifica problemi di surriscaldamento
- Metodo 2: controllare l'alimentazione
- Metodo 3: rimuovere hardware e software installati di recente
- Metodo 4: disabilitare l'avvio rapido
- Metodo 5: eseguire CCleaner e Malwarebytes
- Metodo 6: aggiorna i driver di dispositivo sconosciuti in Gestione dispositivi
- Metodo 7: reinstallare il driver della scheda grafica
- Metodo 8: disabilitare la funzione di riavvio automatico di Windows
- Metodo 9: modifica delle opzioni di risparmio energia
- Metodo 10: eseguire Memtest86 e Driver Verifier
- Metodo 11: ripristinare il BIOS alle impostazioni predefinite
- Metodo 12: ripristino ATX
- Metodo 13: aggiornamento del BIOS
- Metodo 14: pulire lo slot di memoria
- Metodo 15: Aggiorna o ripristina Windows 10
Perché il mio computer si spegne senza preavviso?
Alcune delle altre cause a causa delle quali stai affrontando questo problema sono l'alimentatore difettoso (PSU), il guasto dell'hardware, il problema con l'UPS, l'infezione da virus o malware, i file di sistema potrebbero essere danneggiati, ecc. Ad ogni modo, senza perdere tempo, vediamo come risolvere il computer si spegne casualmente con l'aiuto della guida alla risoluzione dei problemi elencata di seguito.
Come risolvere il computer si spegne casualmente
Assicurati che creare un punto di ripristino nel caso qualcosa vada storto.
Metodo 1: verifica problemi di surriscaldamento
Se la tua CPU si surriscalda troppo per un tempo molto lungo, potrebbe causare molti problemi, inclusi arresti improvvisi, arresti anomali del sistema o persino un guasto della CPU. Anche se la temperatura ideale per la CPU è la temperatura ambiente, una temperatura leggermente più alta è ancora accettabile per un breve periodo di tempo. Quindi devi controllare se il tuo computer si sta surriscaldando o meno, puoi farlo con seguendo questa guida.

Se il computer si surriscalda, il computer si spegne definitivamente a causa di problemi di surriscaldamento. In questo caso è necessario riparare il PC poiché le ventole di riscaldamento potrebbero essere bloccate a causa dell'eccessiva polvere o le ventole del PC non funzionano correttamente. In ogni caso, sarà necessario portare il PC al centro di riparazione del servizio per un'ulteriore ispezione.
Metodo 2: controllare l'alimentazione
Un alimentatore difettoso o guasto è generalmente la causa dello spegnimento casuale del computer. Poiché il consumo energetico del disco rigido non è soddisfatto, non avrà energia sufficiente per funzionare e successivamente, potrebbe essere necessario riavviare il PC più volte prima che possa prendere l'alimentazione adeguata da alimentatore. In questo caso, potrebbe essere necessario sostituire l'alimentatore con uno nuovo o potresti prendere in prestito un alimentatore di riserva per verificare se questo è il caso qui.

Se hai installato di recente nuovo hardware come una scheda video, è probabile che l'alimentatore non sia in grado di fornire la potenza necessaria necessaria alla scheda grafica. Basta rimuovere temporaneamente l'hardware e vedere se questo risolve il problema. Se il problema viene risolto, per utilizzare la scheda grafica potrebbe essere necessario acquistare un'unità di alimentazione a tensione più elevata.
Metodo 3: rimuovere hardware e software installati di recente
Se hai installato di recente nuovo hardware, potresti dover affrontare arresti casuali a causa di questo nuovo hardware e per risolvere il problema è sufficiente rimuovere qualsiasi hardware aggiunto di recente dal tuo PC. Allo stesso modo, assicurati anche di disinstallare qualsiasi software o programma che potresti aver aggiunto di recente.
Disinstallare gli aggiornamenti installati di recente
Per disinstallare i programmi installati di recente, innanzitutto è necessario entra in modalità provvisoria e quindi seguire i passaggi seguenti:
1. Apri il Pannello di controllo cercandolo utilizzando la barra di ricerca.

2. Ora dalla finestra del Pannello di controllo fai clic su Programmi.

3. Sotto Programmi e caratteristiche, clicca su Visualizza gli aggiornamenti installati.

4. Qui vedrai l'elenco degli aggiornamenti di Windows attualmente installati.

5. Disinstallare gli aggiornamenti di Windows installati di recente che potrebbero causare il problema e dopo aver disinstallato tali aggiornamenti il problema potrebbe essere risolto.
Metodo 4: disabilitare l'avvio rapido
Avvio veloce è una funzionalità che fornisce più velocemente avvio quando si avvia il PC o quando si spegne il PC. È una funzionalità utile e funziona per coloro che desiderano che i propri PC funzionino velocemente. Nei nuovi PC, questa funzione è abilitata per impostazione predefinita, ma puoi disabilitarla ogni volta che vuoi.
La maggior parte degli utenti ha avuto problemi con il proprio PC, quindi la funzione di avvio rapido è abilitata sul proprio PC. In effetti, molti utenti hanno risolto il problema di spegnimento casuale del computer semplicemente disabilitare l'avvio rapido sul loro sistema.

Metodo 5: eseguire CCleaner e Malwarebytes
1. Scarica e installa CCleaner & Malwarebyte.
2. Esegui Malwarebytes e lascia che scansioni il tuo sistema alla ricerca di file dannosi.

3. Se viene rilevato malware, li rimuoverà automaticamente.
4. Ora corri CCleaner e nella sezione “Cleaner”, sotto la scheda Windows, suggeriamo di controllare le seguenti selezioni da pulire:

5. Dopo esserti accertato che i punti corretti siano stati controllati, fai semplicemente clic su Esegui più pulito, e lascia che CCleaner faccia il suo corso.
6. Per pulire ulteriormente il sistema, seleziona la scheda Registro e assicurati che quanto segue sia selezionato:

7. Selezionare Cerca problema e consentire a CCleaner di eseguire la scansione, quindi fare clic su Correggere le problematiche selezionate.
8. Quando CCleaner chiede "Vuoi eseguire il backup delle modifiche al registro?” selezionare Sì.
9. Una volta completato il backup, seleziona Risolvi tutti i problemi selezionati.
10. Riavvia il PC per salvare le modifiche e questo sarebbe Risolto il problema con il computer che si spegne in modo casuale, in caso contrario, continua con il metodo successivo.
Metodo 6: aggiorna i driver di dispositivo sconosciuti in Gestione dispositivi
Il problema più comune che un utente di Windows deve affrontare non è quello di trovare i driver giusti per i dispositivi sconosciuti in Gestione dispositivi. Ci siamo passati tutti e sappiamo quanto possa essere frustrante avere a che fare con dispositivi sconosciuti, quindi vai su questo post per trovare i driver per dispositivi sconosciuti in Gestione dispositivi.

Metodo 7: reinstallare il driver della scheda grafica
1. Premi il tasto Windows + R quindi digita devmgmt.msc e premi Invio per aprire Gestione dispositivi.
2. Espandi Schede video, quindi fai clic con il pulsante destro del mouse sulla scheda grafica NVIDIA e seleziona Disinstalla.

3. In caso di richiesta di conferma selezionare Sì.
4. Premi il tasto Windows + X quindi seleziona Pannello di controllo.

5. Dal Pannello di controllo clicca su Disinstallare un programma.

6. Prossimo, disinstalla tutto ciò che riguarda Nvidia.

7. Riavvia il sistema per salvare le modifiche e di nuovo scarica il setup dal sito web del produttore.

8. Una volta che sei sicuro di aver rimosso tutto, prova a reinstallare i driver. La configurazione dovrebbe funzionare senza problemi e sarai in grado di farlo Risolto il problema con il computer che si spegne in modo casuale.
Metodo 8: disabilitare la funzione di riavvio automatico di Windows
L'errore Blue Screen of Death (BSOD) si verifica quando il sistema non si avvia causando il riavvio o lo spegnimento casuale del computer. In breve, dopo che si verifica un errore di sistema, Windows 10 riavvia automaticamente il PC per riprendersi dall'arresto anomalo. La maggior parte delle volte un semplice riavvio è in grado di ripristinare il sistema, ma in alcuni casi il PC potrebbe entrare in un ciclo di riavvio. Ecco perché devi disabilitare il riavvio automatico in caso di errore di sistema in Windows 10 per recuperare dal ciclo di riavvio.

Metodo 9: modifica delle opzioni di risparmio energia
1. Tipo controllo in Ricerca di Windows quindi fare clic su Pannello di controllo dal risultato della ricerca.

2. Sotto Pannello di controllo vai a Hardware e suoni > Opzioni risparmio energia.

3. Ora in Opzioni risparmio energia fai clic su Modifica le impostazioni del piano accanto al tuo piano di alimentazione attualmente attivo.

4. Quindi, fai clic su Modifica le impostazioni avanzate di alimentazione.

5. Scorri verso il basso ed espandi Gestione dell'alimentazione del processore.
6. Ora clicca Stato minimo del processore e impostalo su uno stato basso come 5% o 0%.
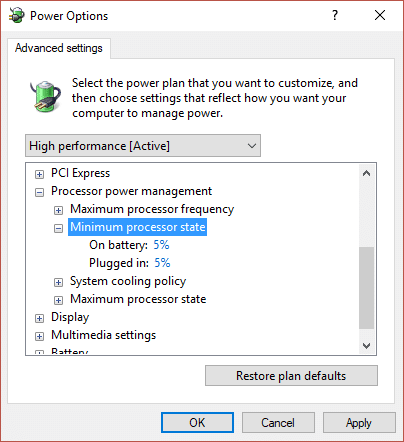
Nota: Modificare l'impostazione di cui sopra sia per la presa di corrente che per la batteria.
7. Fare clic su Applica seguito da OK.
8. Riavvia il PC per salvare le modifiche e vedere se sei in grado di farlo fix Il computer si spegne in modo casuale problema.
Metodo 10: eseguire Memtest86 e Driver Verifier
Prova la RAM per la memoria errata
Stai riscontrando un problema con il tuo PC, in particolaree Il computer si spegne casualmente problema? È possibile che la RAM stia causando un problema per il tuo PC. La memoria ad accesso casuale (RAM) è uno dei componenti più essenziali del tuo PC, quindi ogni volta che riscontri dei problemi nel tuo PC, dovresti prova la RAM del tuo computer per la memoria errata in Windows. Se nella RAM vengono trovati settori di memoria danneggiati, per risolvere Il problema del computer si spegne in modo casuale, dovrai sostituire la RAM.

Esegui Driver Verifier
Questo metodo è utile solo se puoi accedere a Windows normalmente non in modalità provvisoria. Quindi, assicurati di creare un punto di ripristino del sistema. Correre Verificatore driver In ordine Fix Computer si spegne casualmente in caso di problema con Windows 10. Ciò eliminerebbe eventuali problemi di driver in conflitto a causa dei quali può verificarsi questo errore.

Metodo 11: ripristinare il BIOS alle impostazioni predefinite
1. Spegni il laptop, quindi accendilo e contemporaneamente premere F2, DEL o F12 (a seconda del produttore) per entrare in Impostazioni del BIOS.

2. Ora dovrai trovare l'opzione di ripristino per carica la configurazione predefinita e può essere chiamato Ripristina impostazioni predefinite, Carica impostazioni predefinite, Cancella impostazioni BIOS, Carica impostazioni predefinite o qualcosa di simile.

3. Selezionalo con i tasti freccia, premi Invio e conferma l'operazione. Tuo BIOS ora userà il suo impostazioni predefinite.
4. Una volta effettuato l'accesso a Windows, verifica se sei in grado di farlo fix Il computer si spegne in modo casuale problema.
Metodo 12: ripristino ATX
Nota: Questo processo si applica generalmente ai laptop, quindi se hai un computer lascia questo metodo.
1. Spegni il tuo laptop quindi rimuovere il cavo di alimentazione, lasciarlo per qualche minuto.
2. Ora rimuovere la batteria da dietro e tieni premuto il pulsante di accensione per 15-20 secondi.

Nota: Non collegare ancora il cavo di alimentazione, ti diremo quando farlo.
3. Ora collega il tuo cavo di alimentazione (la batteria non deve essere inserita) e provare ad avviare il laptop.
4. Se si avvia correttamente, spegni di nuovo il laptop. Inserisci la batteria e riavvia il laptop.
Se il problema persiste, spegni il laptop, rimuovi il cavo di alimentazione e la batteria. Tieni premuto il pulsante di accensione per 15-20 secondi, quindi inserisci la batteria. Accendi il laptop e questo dovrebbe risolvere il problema.
Metodo 13: aggiornamento del BIOS
BIOS sta per Basic Input and Output System ed è un software presente all'interno di un piccolo chip di memoria sulla scheda madre del PC che inizializza tutti gli altri dispositivi sul PC, come la CPU, GPU, ecc. Funge da interfaccia tra l'hardware del computer e il suo sistema operativo come Windows 10.

Si consiglia di aggiornare il BIOS come parte del ciclo di aggiornamento pianificato poiché l'aggiornamento contiene miglioramenti delle funzionalità o modifiche che lo faranno aiutano a mantenere il software di sistema attuale compatibile con altri moduli di sistema, oltre a fornire aggiornamenti di sicurezza e una maggiore stabilità. Gli aggiornamenti del BIOS non possono avvenire automaticamente. E se il tuo sistema ha un BIOS obsoleto, può portare a Il computer si spegne in modo casuale problema.Quindi si consiglia di aggiornare il BIOS al fine di risolvere il computer spegnendo il problema.
Nota: L'esecuzione degli aggiornamenti del BIOS è un'attività critica e se qualcosa va storto può danneggiare seriamente il sistema, pertanto si consiglia la supervisione di un esperto.
Metodo 14: pulire lo slot di memoria
Nota: Non aprire il PC in quanto potrebbe invalidare la garanzia, se non sai cosa fare porta il tuo laptop al centro di assistenza.
Prova a cambiare la RAM in un altro slot di memoria, quindi prova a utilizzare solo una memoria e verifica se puoi utilizzare normalmente il PC. Inoltre, pulisci le prese d'aria dello slot di memoria solo per essere sicuro e controlla di nuovo se questo risolve il problema. Dopodiché, assicurati di pulire l'alimentatore poiché generalmente la polvere si deposita su di esso e ciò può causare blocchi casuali o arresti anomali di Windows 10.

Metodo 15: Aggiorna o ripristina Windows 10
Nota: Se non riesci ad accedere al tuo PC, riavvia il PC alcune volte fino all'avvio Riparazione automatica. Quindi vai a Risoluzione dei problemi > Ripristina questo PC > Rimuovi tutto.
1. Premi il tasto Windows + I per aprire le Impostazioni, quindi fai clic su l'icona Aggiornamento e sicurezza.

2. Dal menu di sinistra selezionare Recupero.
3. Sotto Ripristina questo PC clicca sul "Iniziarepulsante ".

4. Seleziona l'opzione per Conserva i miei file.

5. Per il passaggio successivo ti potrebbe essere chiesto di inserire il supporto di installazione di Windows 10, quindi assicurati di averlo pronto.
6. Ora seleziona la tua versione di Windows e fai clic su solo sull'unità in cui è installato Windows > Rimuovi i miei file.

7. Clicca sul Tasto reset.
8. Seguire le istruzioni sullo schermo per completare il ripristino.
Consigliato:
- Il mouse è in ritardo o si blocca su Windows 10? 10 modi efficaci per risolverlo!
- Risolto Qualcosa è andato storto. Prova a riavviare GeForce Experience
- 4 modi per cancellare la cronologia degli appunti in Windows 10
- Le 5 migliori app per creare suonerie per Android
Questo è tutto, speriamo che questa guida ti sia stata utile e tu sia stato in grado di farlo correggere il computer si spegne casualmente problema, ma se hai ancora domande su questo post, non esitare a farle nella sezione commenti.



