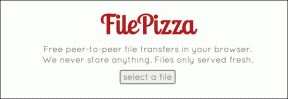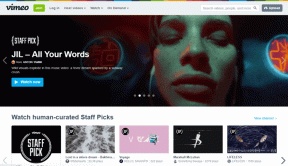Risolto il problema con l'impossibilità di attivare il firewall di Windows Defender
Varie / / November 28, 2021
Risolto il problema con l'impossibilità di attivare il firewall di Windows Defender: Una delle funzionalità integrate più importanti di Windows 10 è Windows defender, che impedisce a virus e programmi dannosi di attaccare il tuo computer. Ma cosa succede quando il Windows Defender improvvisamente smette di funzionare o risponde? Sì, questo è il problema affrontato da molti utenti di Windows 10 e non sono in grado di attivare Windows Defender Firewall. Esistono diversi problemi che possono causare l'interruzione del funzionamento di Windows Defender Firewall.

Uno dei motivi più comuni di questo problema è l'installazione di programmi antimalware di terze parti. La ragione è, Windows Defender si spegne automaticamente se sullo stesso computer è presente un altro software antivirus. Un altro motivo potrebbe essere la mancata corrispondenza di data e fuso orario. Non preoccuparti, evidenzieremo diverse probabili soluzioni che ti aiuteranno ad attivare il tuo Windows Defender Firewall sul tuo sistema in pochissimo tempo.
Contenuti
- Correzione Impossibile attivare Windows Firewall in Windows 10
- Metodo 1: disabilitare il software antivirus di terze parti
- Metodo 2: riavvia il servizio firewall di Windows Defender
- Metodo 3: modifica del registro
- Metodo 4: abilitare Windows Defender tramite l'editor del registro
- Metodo 5: ripristinare le impostazioni del firewall di Windows Defender
- Metodo 6: ripristino forzato di Windows Firewall utilizzando il prompt dei comandi
- Metodo 7: installa gli ultimi aggiornamenti di Windows
- Metodo 8: disinstallare gli ultimi aggiornamenti di sicurezza di Windows
- Metodo 9: aggiorna Windows Defender
- Metodo 10: imposta data e ora corrette
Aggiustare Impossibile attivare Windows Firewall in Windows 10
Assicurati che creare un punto di ripristino nel caso qualcosa vada storto.
Metodo 1: disabilitare il software antivirus di terze parti
1.Fare clic con il pulsante destro del mouse su Icona del programma antivirus dalla barra delle applicazioni e selezionare Disattivare.

2. Quindi, selezionare l'intervallo di tempo per il quale L'antivirus rimarrà disabilitato.

3. Una volta terminato, prova di nuovo ad accedere a Windows Defender e controlla se sei in grado di farlo Risolto il problema con l'impossibilità di attivare il firewall di Windows Defender.
4. In caso di successo, assicurati di farlo disinstalla il tuo antivirus di terze parti software completamente.
Metodo 2: riavvia il servizio firewall di Windows Defender
Iniziamo con il riavvio del servizio Windows Firewall. Potrebbe essere possibile che qualcosa ne abbia interrotto il funzionamento, quindi riavviare il servizio Firewall potrebbe risolvere il problema.
1.Premere Tasto Windows + R quindi digita servizi.msc e premi Invio.

2.Localizzare Windows Defender Firewall sotto la finestra service.msc.

3.Fare clic con il pulsante destro del mouse su Windows Defender Firewall e selezionare Ricomincia opzione.
4.Ancora una volta Rtasto destro su Windows Defender Firewall e scegli Proprietà.

5.Assicurarsi che il tipo di avvio è impostato per Automatico.

Metodo 3: modifica del registro
Apportare modifiche a Register è pericoloso, poiché qualsiasi voce errata può danneggiare i file di registro che a loro volta danneggeranno il tuo sistema operativo. Quindi, prima di continuare, assicurati di comprendere il rischio con il tweaking del registro. Inoltre, crea un punto di ripristino e eseguire il backup del registro prima di continuare.
È necessario modificare alcuni file di registro per riattivare Windows Defender Firewall.
1.Premere Tasto Windows + R quindi digita regedit e premi Invio.

2. Navigare verso il percorso indicato di seguito.
HKEY_LOCAL_MACHINESYSTEM/CurrentControlSet/services/BFE
3. Fare clic con il pulsante destro del mouse su BFE e scegli permessi opzione.
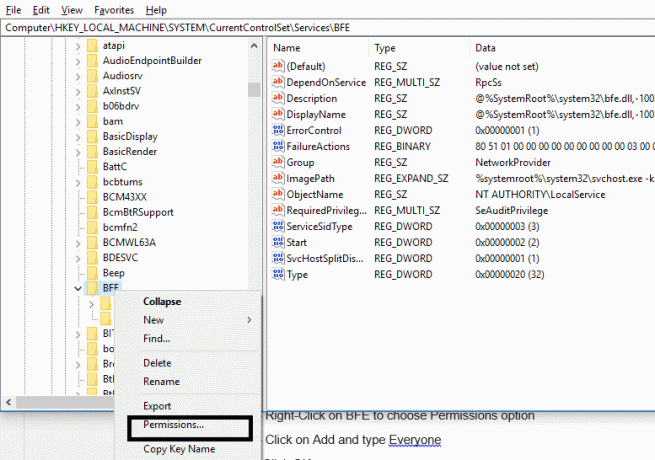
4.Segui questa guida al fine di assumere il pieno controllo o la proprietà della chiave di registro di cui sopra.
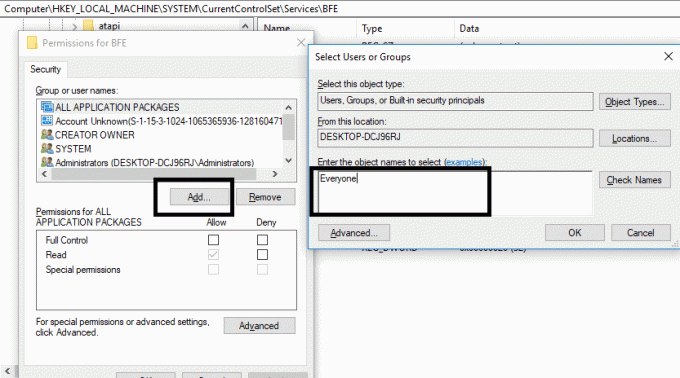
5. Dopo aver concesso l'autorizzazione, selezionare Tutti sotto "Nomi di gruppo o utente" e segno di spunta Pieno controllo in Autorizzazioni per tutti.
6.Fare clic su Applica seguito da OK.
7.Riavvia il computer per salvare le modifiche.
Troverai che questo metodo funziona per la maggior parte degli utenti poiché questo metodo è preso dal forum ufficiale di Microsoft, quindi puoi aspettarti di Risolto il problema con l'impossibilità di attivare il firewall di Windows Defender con questo metodo.
Metodo 4: abilitare Windows Defender tramite l'editor del registro
1.Premere il tasto Windows + R quindi digitare regedit e premi Invio.

2. Passare alla seguente chiave di registro:
HKEY_LOCAL_MACHINE\SYSTEM\CurrentControlSet\Services\WinDefend
3. Ora fai clic con il pulsante destro del mouse su WinDefend e seleziona Permessi.

4.Segui questa guida al fine di assumere il pieno controllo o la proprietà della chiave di registro di cui sopra.
5.Dopodiché assicurati di aver selezionato WinDefend quindi nella finestra di destra fare doppio clic su Avvia DWORD.
6. Modificare il valore in 2 nel campo dei dati del valore e fare clic su OK.
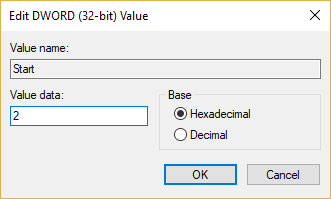
7.Chiudi l'editor del registro e riavvia il PC.
8.Riprova a abilitare Windows Defender e dovresti essere in grado di farlo Risolto il problema con l'impossibilità di attivare il firewall di Windows Defender.
Metodo 5: ripristinare le impostazioni del firewall di Windows Defender
1.Tipo pannello di controllo nella barra di ricerca di Windows, quindi fare clic su Pannello di controllo dal risultato della ricerca.

2.Seleziona Sistema e sicurezza opzione dalla finestra Pannello di controllo.

3. Ora fai clic su Windows Defender Firewall.

4. Successivamente, dal riquadro della finestra di sinistra, fare clic su Ripristina i valori predefiniti collegamento.

5.Ora clicca di nuovo su Pulsante Ripristina impostazioni predefinite.

6.Clicca su sì per confermare le modifiche.
Metodo 6: ripristino forzato di Windows Firewall utilizzando il prompt dei comandi
1. Digita cmd o comando in Ricerca di Windows, quindi fai clic con il pulsante destro del mouse su Prompt dei comandi e seleziona Eseguire come amministratore.
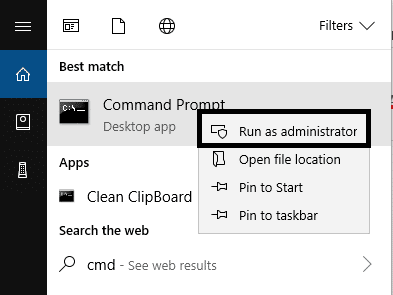
2. Una volta aperto il prompt dei comandi con privilegi elevati, è necessario digitare il seguente comando e premere Invio:
netsh firewall set modalità opmode=ABILITA eccezioni=abilita
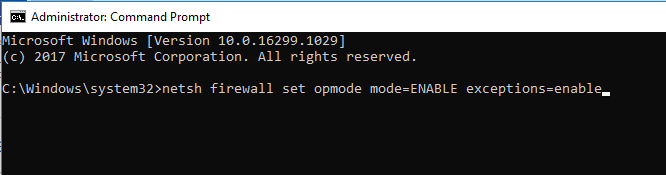
3.Chiudi il prompt dei comandi e riavvia il sistema per salvare le modifiche.
Metodo 7: installa gli ultimi aggiornamenti di Windows
A volte il problema di Impossibile attivare Windows Defender Firewall si verifica se il sistema non è aggiornato, ovvero sono disponibili aggiornamenti in sospeso che è necessario scaricare e installare. Pertanto, è necessario verificare se gli ultimi aggiornamenti di Windows sono disponibili per l'installazione o meno:
1.Premere il tasto Windows + I per aprire le Impostazioni, quindi fare clic su "Aggiornamento e sicurezza" icona.

2.Ora dal riquadro della finestra di sinistra assicurati di selezionare Aggiornamento Windows.
3. Quindi, fare clic su "Controlla gli aggiornamenti" e consenti a Windows di scaricare e installare eventuali aggiornamenti in sospeso.

Metodo 8: disinstallare gli ultimi aggiornamenti di sicurezza di Windows
Se il problema è iniziato dopo aver aggiornato Windows con le ultime patch di sicurezza, puoi disinstallare l'aggiornamento di sicurezza per Risolto Impossibile attivare Windows Defender Firewall.
1.Premere il tasto Windows + I per aprire Impostazioni quindi fare clic su Aggiornamento e sicurezza.

2.Clicca su Visualizza la cronologia degli aggiornamenti installati nella sezione Windows Update.

3.Disinstalla tutti gli ultimi aggiornamenti e riavviare il dispositivo.
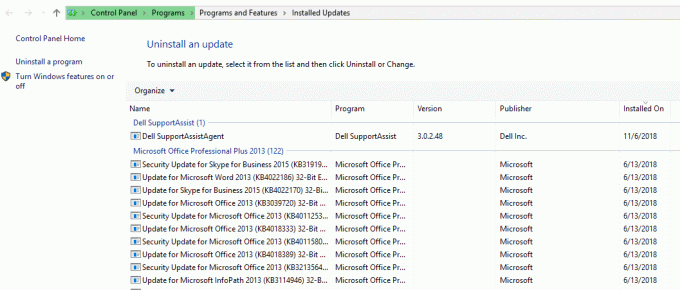
Metodo 9: Uaggiornare Windows Defender
1.Premere il tasto Windows + X quindi selezionare Prompt dei comandi (amministratore).

2.Digita il seguente comando in cmd e premi Invio dopo ognuno di essi:
“%PROGRAMFILES%\Windows Defender\MPCMDRUN.exe” -RimuoviDefinizioni -Tutto
“%PROGRAMFILES%\Windows Defender\MPCMDRUN.exe” -SignatureUpdate

3. Al termine dell'elaborazione del comando, chiudere cmd e riavviare il PC.
Metodo 10:Imposta data e ora corrette
1.Fare clic con il pulsante destro del mouse su data e ora sulla barra delle applicazioni e quindi selezionare "Regola data/ora“.

2.Se su Windows 10, assicurati di accendere l'interruttore sotto "Imposta l'ora automaticamente" e "Imposta automaticamente il fuso orario“.

3. Per gli altri, fare clic su "Tempo di Internet” e spunta su “Sincronizzazione automatica con un time server Internet.”

4.Seleziona Server “time.windows.com"quindi fare clic su Aggiornare seguito da OK. Non è necessario completare l'aggiornamento, basta fare clic su OK.
Consigliato:
- 7-Zip vs WinZip vs WinRAR (miglior strumento di compressione file)
- Dov'è il BLOCCO NOTE in Windows 10? 6 modi per aprirlo!
- Correggi il router wireless che continua a disconnettersi o cadere
- Rimuovere i virus Android senza un ripristino delle impostazioni di fabbrica
Spero che questo articolo ti sia stato utile e ora puoi farlo facilmente Risolto il problema con l'impossibilità di attivare il firewall di Windows Defender, ma se hai ancora domande su questo tutorial, non esitare a farle nella sezione dei commenti.