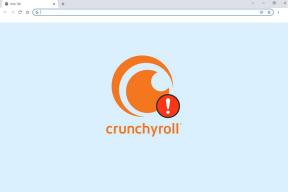Come controllare la password sotto gli asterischi in Firefox e Chrome
Varie / / December 02, 2021

In uno scenario del genere potresti essere abbastanza fortunato da recuperare la tua password dal tuo account o dalla memoria del browser. Ne abbiamo discusso sotto trovare le password salvate in Firefox e Chrome.
Ora, considera un altro scenario: ad esempio, stai digitando una password e sei sicuro di digitarla correttamente. Ma in qualche modo ti viene ripetutamente mostrato che la password non è corretta. Forse la tua tastiera non funziona correttamente e stai effettivamente digitando la password in modo errato. Forse è qualcos'altro.
C'è un trucco veloce per uscire da queste situazioni e leggere la password nascosta sotto gli asterischi. Ti mostreremo come farlo su Chrome e Firefox. E lo faremo con l'aiuto di Ispeziona elemento caratteristica.
Suggerimento interessante: Se temi di memorizzare le tue password su Firefox, potresti provare il suo Funzione password principale.
La parte migliore del trucco è che non è un'impostazione permanente. Quindi, non devi preoccuparti di aver modificato il campo della password in testo. È una tantum ed è valido solo per la sessione in corso.
Rivela la password su Chrome
Passo 1: Apri la pagina web o il modulo di accesso da cui desideri scoprire la password. Avrà il modulo compilato come nel primo scenario o potresti aver digitato qualcosa come nel secondo scenario.
Passo 2: Fare clic con il tasto destro del mouse sul campo della password e quindi fare clic su Ispeziona elemento.

Passaggio 3: Quando lo fai, il browser sarà diviso in due metà. La metà inferiore mostrerà del codice (come nell'immagine qui sotto). Cerca qualcosa di simile evidenziato in blu.

Passaggio 4: Fare doppio clic su tipo=”password” e cambialo in tipo=”testo”.

Passaggio 5: Nel momento in cui colpisci accedere dopo aver modificato il codice la tua password verrà rivelata nella casella di testo della password.

Rivela la password su Firefox
Passo 1: Fai lo stesso come nel caso di Google Chrome.
Passo 2: Fare clic con il tasto destro del mouse sul campo della password e quindi fare clic su Ispeziona elemento.

Passaggio 3: Quando lo fai il browser mostrerà alcuni codici e pulsanti nella metà inferiore (come nell'immagine qui sotto). Cerca la sezione di password che stai cercando. Idealmente, quando inizi Ispeziona elemento per il campo password, è evidenziato.

Passaggio 4: Ora, fai doppio clic su tipo=”password” e cambialo in tipo=”testo”.Il momento in cui colpisci accedere dopo aver modificato il codice la tua password verrà rivelata nella casella di testo della password. Bello, vero?

Conclusione
Allora, hai dimenticato una password e la vuoi indietro? Viene visualizzato nel modulo di accesso ma non riesci a leggerlo? Vuoi verificare di aver digitato la password corretta? Questo è probabilmente il modo più semplice per farlo. Il nostro unico suggerimento è di non provarlo sul computer di qualcun altro e sul browser di qualcun altro, per ovvi motivi.
Credito immagine superiore: woodleywonderworks