Fix Impossibile regolare la luminosità dello schermo in Windows 10
Varie / / November 28, 2021
Fix Impossibile regolare la luminosità dello schermo in Windows 10: Se di recente hai eseguito l'aggiornamento a Windows 10, potresti riscontrare questo fastidioso problema in cui non è possibile regolare la luminosità dello schermo, in breve, le impostazioni di luminosità dello schermo hanno smesso di funzionare. Se provi a regolare la luminosità utilizzando le app Impostazioni di Windows, non sarai in grado di modificare nulla, poiché trascinare il livello di luminosità verso l'alto o verso il basso non farà nulla. Ora, se provi a regolare la luminosità utilizzando i tasti di luminosità sulla parola chiave, il livello di luminosità verrà visualizzato su e giù, ma in realtà non accadrebbe nulla.
![Fix Impossibile regolare la luminosità dello schermo in Windows 10 [RISOLTO]](/f/f8b40f6f0c1673feb6dcf018132ec5b6.png)
Perché non riesco a regolare la luminosità dello schermo su Windows 10?
Se hai abilitato la gestione automatica della batteria, se la batteria inizia a scaricarsi, la luminosità verrà automaticamente modificata in impostazioni di attenuazione. E non sarai in grado di regolare nuovamente la luminosità fino a quando non cambierai le impostazioni di gestione della batteria o ricarichi il tuo laptop. Ma il problema può essere una serie di cose diverse, ad esempio driver danneggiati, configurazione della batteria errata,
bug ATI, eccetera.Questo è un problema abbastanza comune che molti utenti di Windows 10 stanno affrontando in questo momento. Questo problema può anche essere causato dal driver dello schermo corrotto o incompatibile e per fortuna questo problema può essere facilmente risolto. Quindi senza perdere altro tempo vediamo come fare concretamente correzione non è possibile regolare la luminosità dello schermo in Windows 10 con l'aiuto dei passaggi elencati di seguito.
Contenuti
- Fix Impossibile regolare la luminosità dello schermo in Windows 10
- Metodo 1: aggiorna i driver della scheda video
- Metodo 2: regola la luminosità da Impostazioni grafiche
- Metodo 3: regola la luminosità dello schermo utilizzando le Opzioni risparmio energia
- Metodo 4: Abilita il monitor PnP generico
- Metodo 5: aggiornare il driver del monitor PnP generico
- Metodo 6: aggiorna il driver della scheda grafica
- Metodo 7: elimina i dispositivi nascosti sotto i monitor PnP
- Metodo 8: correzione del registro
Fix Impossibile regolare la luminosità dello schermo in Windows 10
Assicurati che creare un punto di ripristino nel caso qualcosa vada storto.
Metodo 1: aggiorna i driver della scheda video
1. Premi il tasto Windows + R quindi digita devmgmt.msc e premi Invio per aprire Gestore dispositivi.

2. Espandere Adattatori per display quindi fare clic con il pulsante destro del mouse sulla scheda grafica integrata e selezionare Aggiorna driver.

Nota: La scheda grafica integrata sarebbe qualcosa di simile Intel HD Graphics 4000.
3. Quindi fare clic su Cerca automaticamente il software del driver aggiornato e lascia che installi il driver automaticamente.
Nota: Assicurati di disporre di una buona connessione a Internet per consentire a Windows di scaricare automaticamente i driver più recenti.

4. Riavvia il PC e verifica se il problema è stato risolto o meno.
5. In caso contrario, seleziona di nuovo Aggiorna driver e questa volta clicca su Sfoglia il mio computer per il software del driver.
6. Quindi, fai clic su Fammi scegliere da un elenco di driver disponibili sul mio computer opzione in basso.

7. Ora segno di spunta “Mostra hardware compatibile” quindi dall'elenco selezionare Adattatore display di base Microsoft e clicca Prossimo.

8. Lascia che installi il driver video Microsoft di base e riavvia il PC per salvare le modifiche.
Metodo 2: regola la luminosità da Impostazioni grafiche
1. Fare clic con il pulsante destro del mouse in un'area vuota del desktop, quindi selezionare Impostazioni grafiche Intel.

2. Ora clicca su Schermo dal pannello di controllo della grafica Intel HD.

3. Dal menu di sinistra, seleziona Impostazioni colore.
4. Regola il dispositivo di scorrimento Luminosità in base ai tuoi gusti e, una volta terminato, fai clic su Applicare.

Metodo 3: Regola la luminosità dello schermo utilizzando Opzioni risparmio energia
1. Fare clic con il tasto destro del mouse su Icona di alimentazione sulla barra delle applicazioni e seleziona Opzioni di alimentazione.

2. Ora clicca Modifica le impostazioni del piano accanto al piano di alimentazione attualmente attivo.

3. Clic Modifica le impostazioni avanzate di alimentazione in fondo.

4. Dalla finestra Impostazioni avanzate, trova ed espandi Schermo.
5. Ora individua e fai clic su ciascuno dei seguenti elementi per espandere le rispettive impostazioni:
Luminosità del display
Luminosità del display attenuata
Abilita luminosità adattiva
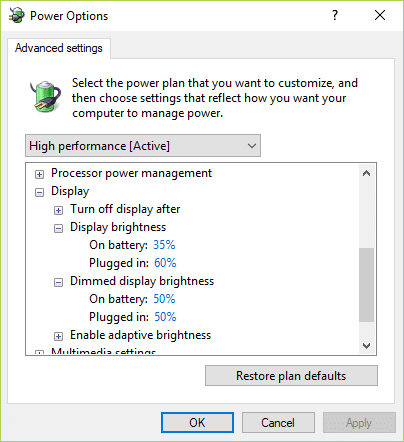
5. Cambia ognuno di questi nelle impostazioni che desideri, ma assicurati che "Abilita luminosità adattiva" è spento.
6. Al termine, fai clic su Applica seguito da OK.
7. Riavvia il PC per salvare le modifiche.
Metodo 4: Abilita il monitor PnP generico
1. Premi il tasto Windows + R quindi digita devmgmt.msc e premi Invio per aprire Gestore dispositivi.

2. Espandere monitor e quindi fare clic con il pulsante destro del mouse su Monitor PnP generico e seleziona Abilitare.
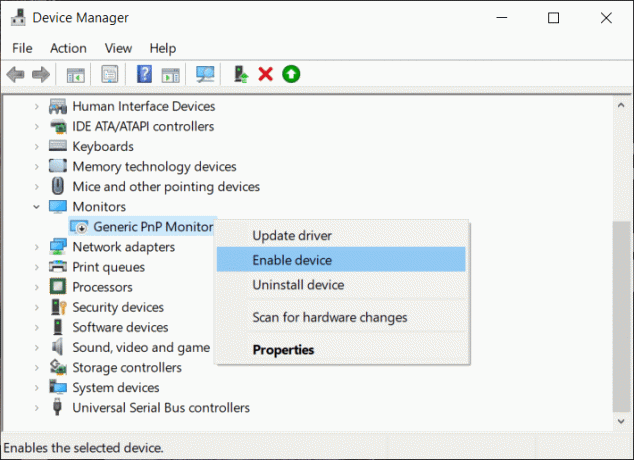
3. Riavvia il PC per salvare le modifiche e vedere se sei in grado di farlo la correzione non può regolare la luminosità dello schermo nel problema di Windows 10.
Metodo 5: aggiornare il driver del monitor PnP generico
1. Premi il tasto Windows + R quindi digita devmgmt.msc e premi Invio.

2. Espandere monitor e quindi fare clic con il pulsante destro del mouse su Monitor PnP generico e seleziona Aggiorna driver.
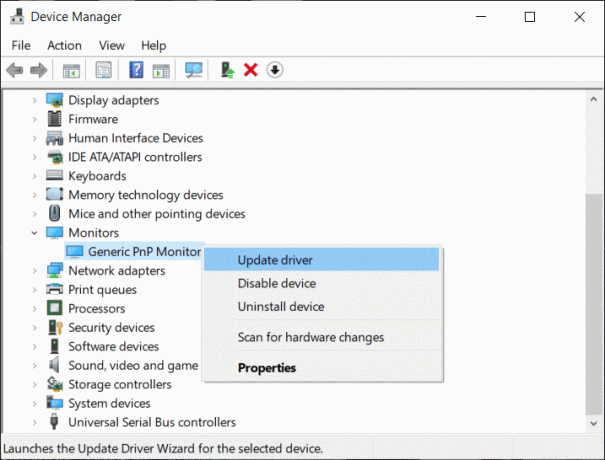
3. Selezionare Sfoglia il mio computer per il software del driver.

4. Quindi, fai clic su Fammi scegliere da un elenco di driver disponibili sul mio computer opzione in basso.

5. Ora seleziona Monitor PnP generico e fare clic su Avanti.
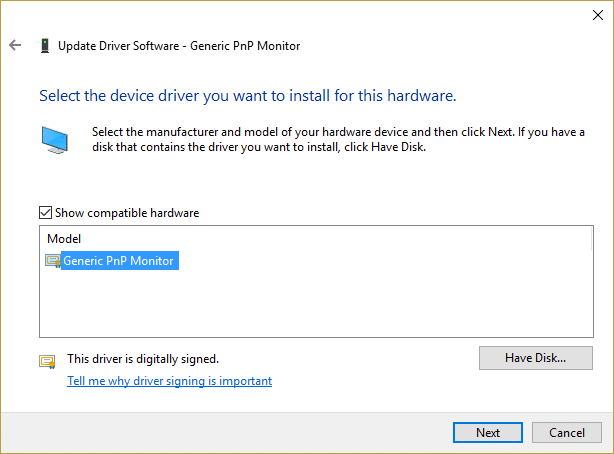
6. Riavvia il PC per salvare le modifiche e vedere se sei in grado di farlo risolto il problema con l'impossibilità di regolare la luminosità dello schermo su Windows 10.
Metodo 6: aggiorna il driver della scheda grafica
Se i driver della scheda grafica Nvidia sono danneggiati, obsoleti o incompatibili, non sarai in grado di regolare la luminosità dello schermo in Windows 10. Quando aggiorni Windows o installi un'app di terze parti, può danneggiare i driver video del tuo sistema. Per risolvere questo problema, è necessario aggiornare i driver della scheda grafica per risolvere la causa sottostante. Se affronti problemi di questo tipo, puoi facilmente aggiorna i driver della scheda grafica con l'aiuto di questa guida.

Metodo 7: elimina i dispositivi nascosti sotto i monitor PnP
1. Premi il tasto Windows + R quindi digita devmgmt.msc e premi Invio.
2. Ora dal menu Gestione dispositivi fai clic su Visualizza > Mostra dispositivi nascosti.

3. Fare clic con il pulsante destro del mouse su ciascuno dei dispositivi nascosti elencati sotto monitor e seleziona DisinstallaDispositivo.
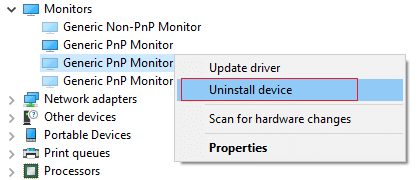
4. Riavvia il PC per salvare le modifiche e vedere se sei in grado di farlo regolare la luminosità dello schermo in Windows 10.
Metodo 8: correzione del registro
Nota: Questo metodo è solo per gli utenti che hanno una scheda grafica ATI e hanno installato Catalyst.
1. Premi il tasto Windows + R quindi digita regedit e premi Invio per aprire l'editor del registro.

2. Passa alla seguente chiave di registro:
HKEY_LOCAL_MACHINE \ SYSTEM \ ControlSet001 \ Control\Class \ {4d36e968-e325-11ce-bfc1-08002be10318} \ 0000
3. Ora fai doppio clic sulle seguenti chiavi di registro e imposta il loro valore su 0 quindi fare clic su OK:
MD_EnableBrightnesslf2
KMD_EnableBrightnessInterface2
4. Quindi, vai alla seguente chiave:
HKEY_LOCAL_MACHINE \ SYSTEM \ CurrentControlSet \ Control \ Class \ {4d36e968-e325-11ce-bfc1-08002be10318} \ 0001
5. Fare nuovamente doppio clic su MD_EnableBrightnesslf2 e KMD_EnableBrightnessInterface2, quindi impostare il loro valore su 0.
6. Chiudi tutto e riavvia il PC per salvare le modifiche.
Raccomandato per te:
- Correggi l'errore BackgroundContainer.dll all'avvio
- Come risolvere Windows Impossibile connettersi alla stampante
- Correggi il codice di errore 31 della scheda di rete in Gestione dispositivi
Spero che i passaggi precedenti siano stati utili e tu sia stato in grado di farlo correzione Impossibile regolare la luminosità dello schermo in Windows 10 ma se hai ancora domande su questo post, non esitare a farle nella sezione commenti.



