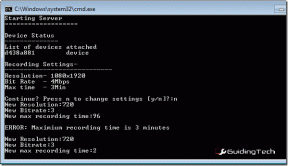Come cambiare il browser predefinito in Windows 11
Varie / / December 03, 2021
L'aggiornamento a Windows 11 ripristina tutte le impostazioni del sistema operativo ai valori predefiniti. Ciò significa che Windows 11 aprirà collegamenti e file HTML utilizzando il browser predefinito: Microsoft Edge. Tuttavia, puoi scegliere un altro browser come predefinito su Windows 11.

Fortunatamente, cambiare il browser predefinito in Windows 11 è facile e richiede solo pochi minuti per apportare le modifiche richieste. Diciamo che vuoi aprire tutti i collegamenti ipertestuali e apri tipi di file specifici come PDF o HTML utilizzando un browser specifico, puoi farlo. Continua a leggere per sapere cosa dovresti fare per trasformare il tuo browser preferito nell'applicazione predefinita per la navigazione sul Web.
Come impostare manualmente il browser predefinito
Innanzitutto, dovresti installare il browser che desideri impostare come predefinito. Devi solo modificare le impostazioni se hai già installato il browser. Questo ti aiuterà a scegliere un browser specifico per i tipi di file. La scelta del metodo manuale funziona se vuoi aprire tutti i collegamenti ipertestuali nel browser di tua scelta e non vuoi preoccuparti di aprire tipi di file specifici al suo interno.
Passo 1: Apri il menu Impostazioni aprendo il menu Start, digita Impostazioni nel campo di ricerca e premi Invio per aprirlo.

Passo 2: Una volta aperta l'app Impostazioni, seleziona la sezione App e fai clic su App predefinite.

Passaggio 3: Cerca il browser e fai clic su di esso. Windows ti porterà al menu che elenca tutte le estensioni di file che puoi utilizzare per aprire con il browser predefinito.

Passaggio 4: Seleziona ciascuna delle estensioni di file che vengono normalmente aperte con Edge e impostale sul tuo browser preferito. Ciò garantirà che tutte le estensioni relative al Web vengano aperte con il nuovo browser.

Assicurati di impostare le preferenze del browser per estensioni come HTML, HTM, HTTP e HTTPS. Dopo aver modificato le impostazioni predefinite, Windows 11 aprirà tutti i collegamenti dai documenti e dalle app utilizzando il browser che scegli. Ciò include i file HTML che hai salvato sul tuo computer.

A parte questo, alcuni browser supportano l'apertura nativa di determinati tipi di file. Per cominciare, Microsoft Edge ha un lettore PDF integrato. Se non sei sicuro che il tuo browser preferito possa aprire i PDF, lascia intatta l'estensione. Ciò significa che il browser Edge aprirà tutti i documenti PDF per impostazione predefinita e ti consentirà anche di modificarli in una certa misura.
Tieni presente che questo non imposterà il nuovo browser come browser predefinito per ogni sezione. Sfortunatamente, Microsoft ha bloccato la sezione dei widget e ha impostato i collegamenti trovati lì per aprirsi sempre in Edge.
Anche su Guiding Tech
Come impostare automaticamente il browser predefinito
Se preferisci non modificare ciascuna delle estensioni, puoi anche modificare le impostazioni predefinite utilizzando una funzionalità integrata della maggior parte dei browser moderni. Ciò significa anche che finirai per aprire automaticamente collegamenti e tipi di file specifici per browser.
Se utilizzi Chrome, ad esempio, questi sono i passaggi che dovresti seguire:
Passo 1: Apri Google Chrome e fai clic sul menu (tre punti verticali) nell'angolo in alto a destra dello schermo.
Passo 2: Fare clic su Impostazioni.

Passaggio 3: Scegli Browser predefinito dall'elenco a destra dello schermo.
Passaggio 4: Premi il pulsante Rendi predefinito dalla sezione Browser predefinito.

Questo cambierà tutte le impostazioni predefinite delle estensioni di file in modo che si aprano utilizzando Google Chrome anziché Microsoft Edge.
Il processo per impostare un browser come remail predefinito è abbastanza simile su Edge e Firefox. O continuerai a ricevere la richiesta di impostarlo come predefinito, oppure dovrai scegliere il browser specifico come predefinito dalle impostazioni del browser.
Anche su Guiding Tech
Non tutte le impostazioni possono essere modificate
Se segui i metodi sopra, cambierai le impostazioni in modo che ogni volta che apri un collegamento o un collegamento sul desktop a un sito Web, il computer utilizzerà il tuo browser preferito. Tuttavia, alcune impostazioni non possono essere modificate, ovvero quelle relative alle sezioni Widget e News.
Microsoft li ha impostati per aprire sempre i collegamenti utilizzando il browser Edge. Non sappiamo se Microsoft consentirà mai ai browser di terze parti di modificare tali impostazioni in futuro.
Detto questo, Microsoft Windows supporta tutti i browser Web più diffusi, inclusi Google Chrome, Mozilla Firefox, Opera e Brave. Riprendi il controllo della tua esperienza di navigazione in Internet seguendo i passaggi precedenti.