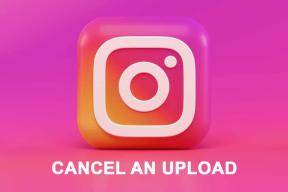I 7 migliori modi per risolvere Microsoft Word che non risponde su Windows 10 e Windows 11
Varie / / December 03, 2021
Anche se il mercato è pieno di I rivali di Microsoft Word, Word rimane la prima scelta tra i consumatori e le imprese. Questo a volte agisce anche contro di essa. Ad esempio, il documento di Word potrebbe non rispondere del tutto. Puoi risolvere il problema quando Microsoft Word non risponde su Windows.

1. Riavvia l'app Microsoft Word
Quando Microsoft Word non risponde, continuerai a vedere il caricamento degli indicatori del mouse su Windows. È necessario utilizzare Task Manager su Windows 10 e Windows 11 per chiudere completamente l'app Word.
Passo 1: Premi il tasto Windows e cerca Task Manager.
Passo 2: Premi il tasto Invio e apri l'app.
Passaggio 3: Trova Microsoft Word nella scheda Processi e Termina l'attività.

Avvia nuovamente l'app Microsoft Word e prova ad accedere al documento.
Anche su Guiding Tech
2. Avvia Word in modalità provvisoria
L'apertura di Microsoft Word in modalità provvisoria consente di accedere ai file essenziali e risolvere eventuali problemi dovuti ai componenti aggiuntivi di Word. Ecco come puoi usarlo.
Passo 1: Premi il tasto Ctrl e fai clic sull'icona di Word sul desktop o sulla barra delle applicazioni. Vedrai un pop-up che ti chiederà di aprire Microsoft Word in modalità provvisoria. Premi ok e apri l'app.

Passo 2: Vai su File dalla barra dei menu e seleziona Opzioni. Seleziona Componenti aggiuntivi e fai clic su Componenti aggiuntivi COM dal menu Gestisci. Premi Vai.

Passaggio 3: Disabilita i componenti aggiuntivi e fai clic su Ok. L'app Word dovrebbe funzionare normalmente ormai.

3. Ripara file Word danneggiati
Se i file di Word vengono danneggiati sul tuo computer, devi ripararlo prima di accedervi con l'app. Quando si tenta di accedere a file danneggiati nell'app Word, le funzioni dell'app potrebbero essere compromesse. Quindi dovresti provare a riparare prima quei file danneggiati.
Segui i passaggi seguenti per riparare i file di Word su Windows.
Passo 1: Apri l'app Microsoft Word.
Passo 2: Fare clic su File e selezionare Apri.

Passaggio 3: Seleziona Sfoglia.

Passaggio 4: Trova file Word danneggiati sul PC.
Passaggio 5: Fare clic sul file e selezionare la freccia giù accanto al pulsante Apri.
Passaggio 6: Seleziona Apri e ripristina e lascia che Microsoft Word risolva il file corrotto.

Dopo un processo di successo, Microsoft Word è pronto per l'uso normale.
Anche su Guiding Tech
4. Ripara Microsoft Office
Microsoft Word fa parte dell'app di Office su Windows. Se Microsoft Word non risponde su Windows, devi riparare l'app di Office. Ecco come.
Passo 1: Apri l'app Impostazioni su Windows (usa i tasti Windows + I).
Passo 2: Vai al menu App.
Passaggio 3: Seleziona App e funzionalità.

Passaggio 4: Scorri verso il basso fino a Microsoft Office. Fare clic sul menu a tre punti e selezionare Modifica.

Passaggio 5: Fai clic su Ripara dalle opzioni avanzate e lascia che Microsoft risolva il problema.

5. Cambia stampante predefinita
Microsoft Word su Windows è strettamente integrato con la stampante di casa o dell'ufficio. Per impostazione predefinita, Windows sceglie la stampante predefinita per te, ma se il sistema commette un errore, devi modificare la stampante da Impostazioni. La selezione errata della stampante potrebbe interferire con le operazioni dell'app Word.
Passo 1: Apri l'app Impostazioni di Windows.
Passo 2: Vai al menu Bluetooth e dispositivi.
Passaggio 3: Scorri fino a Stampanti e scanner.

Passaggio 4: Dalle preferenze della stampante, disabilita Consenti a Windows di gestire il mio interruttore predefinito.

Passaggio 5: Selezionare la stampante pertinente dall'elenco e impostarla come predefinita.

6. Aggiorna i driver della stampante
I driver della stampante danneggiati portano a operazioni di stampa non riuscite con Microsoft Word. Ciò può causare l'errore di mancata risposta di Microsoft Word su Windows. Aggiorna i driver della stampante e risolvi il problema.
Passo 1: Premi il tasto Windows e cerca Gestione dispositivi.
Passo 2: Trova le code di stampa dall'elenco ed espandi il menu.
Passaggio 3: Fare clic con il pulsante destro del mouse sulla stampante collegata e aggiornare i driver.

Windows troverà i driver della stampante pertinenti e li installerà sul computer.
Anche su Guiding Tech
7. Reinstallare Microsoft Office
Se hai ancora problemi con le app di Office su Windows, è il momento di fare questo passaggio estremo. Disinstalla l'app Microsoft Office e scaricala di nuovo dal Web.
Passo 1: Vai all'app Impostazioni di Windows e apri il menu App.
Passo 2: Seleziona App e funzionalità.
Passaggio 3: Dall'elenco delle app, trova Microsoft Office e disinstallalo.

Scarica l'app dal sito Web di Microsoft Office.
Avvia documenti in Word
Microsoft ha recentemente riprogettato tutte le app di Office su Windows. Ma sembra che l'azienda non sia riuscita a lavorare sulla parte della durata. La mancata risposta di Microsoft Word potrebbe interrompere il flusso di lavoro. Risolvi il problema utilizzando i passaggi precedenti e torna al lavoro.
L'articolo di cui sopra può contenere link di affiliazione che aiutano a supportare la tecnologia di guida. Tuttavia, non pregiudica la nostra integrità editoriale. Il contenuto rimane imparziale e autentico.
Parth in precedenza ha lavorato presso EOTO.tech coprendo notizie tecnologiche. Attualmente lavora come freelance presso Guiding Tech scrivendo sul confronto delle app, tutorial, suggerimenti e trucchi software e approfondisce le piattaforme iOS, Android, macOS e Windows.