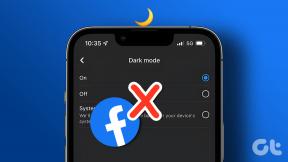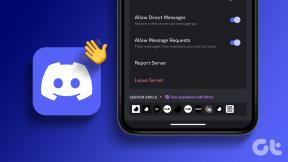Google Calendar non funziona? 9 modi per risolverlo
Varie / / November 28, 2021
La popolarità delle app Calendario sta crescendo rapidamente, grazie alle funzionalità avanzate che rendono molto comodo tenere traccia degli eventi e gestire il nostro programma. Sono finiti i giorni in cui dovevi annotare manualmente gli eventi su un calendario stampato o utilizzare un pianificatore per pianificare le tue riunioni. Queste app avanzate si sincronizzano automaticamente con la tua email e aggiungono eventi al calendario. Danno anche promemoria tempestivi per assicurarti di non perdere nessuna riunione o attività importante. Ora, tra queste app, quella che brilla di più ed è più popolare è Google Calendar. Potrebbe essere vero che non tutto ciò che produce Google è oro, ma questa app lo è. Soprattutto per le persone che usano Gmail, questa app è perfetta.
Google Calendar è un'app di utilità estremamente utile di Google. La sua interfaccia semplice e la serie di funzioni utili la rendono una delle app di calendario più utilizzate. Google Calendar è disponibile sia per Android che per Windows. Ciò ti consente di sincronizzare il tuo laptop o computer con il tuo cellulare e gestire gli eventi del tuo calendario sempre e ovunque. È facilmente accessibile e creare nuove voci o modificare è un gioco da ragazzi. Tuttavia, proprio come ogni altra app, Google Calendar potrebbe non funzionare correttamente a volte. Che si tratti di un aggiornamento difettoso o di qualche problema nelle impostazioni del dispositivo; Google Calendar smette di funzionare a volte. Questo lo rende molto scomodo per l'utente finale. Pertanto, in questo articolo, ti insegneremo come riparare Google Calendar se scoprissi che non funziona.
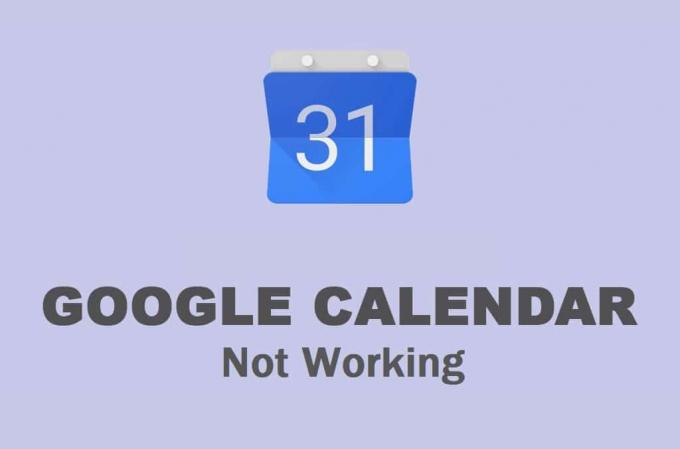
Contenuti
- Come risolvere Google Calendar che non funziona su Android
- Soluzione 1: riavvia il dispositivo
- Soluzione 2: assicurati che Internet funzioni correttamente
- Soluzione 3: Cancella cache e dati per Google Calendar
- Soluzione 4: aggiorna l'app
- Soluzione 5: aggiorna il sistema operativo Android
- Soluzione 6: controlla le impostazioni di data e ora
- Soluzione 7: reinstalla Google Calendar
- Soluzione 8: scarica e installa un APK precedente per Google Calendar
- Soluzione 9: accedi a Google Calendar da un browser web
- Come risolvere il problema di Google Calendar non funzionante su un PC
- Metodo 1: Aggiorna il tuo browser web
- Metodo 2: assicurati che Internet funzioni correttamente
- Metodo 3: disabilitare/eliminare le estensioni dannose
- Metodo 4: Cancella cache e cookie per il tuo browser
Come risolvere Google Calendar che non funziona su Android
Soluzione 1: riavvia il dispositivo
Ogni volta che riscontri un problema sul tuo telefonino, che sia correlato a un'app particolare o ad altri problemi come la fotocamera che non funziona o gli altoparlanti non funzionano, ecc. prova a riavviare il dispositivo. Il buon vecchio trattamento di spegnerlo e riaccenderlo può risolvere una varietà di problemi diversi. Per questo motivo è il primo elemento della nostra lista di soluzioni. A volte, tutto ciò di cui ha bisogno il tuo dispositivo è un semplice riavvio. Quindi, tieni premuto il pulsante di accensione fino a quando il menu di accensione non viene visualizzato sullo schermo, quindi tocca il pulsante di riavvio.

Soluzione 2: assicurati che Internet funzioni correttamente
La funzione principale di Google Calendar si sincronizza con il tuo Gmail e aggiunge automaticamente eventi sul calendario in base agli inviti ricevuti via email. Per fare ciò, Google Calendar richiede una connessione Internet stabile. Se non sei connesso a una rete Wi-Fi o cellulare o Internet non funziona, l'app non funzionerà. Trascina verso il basso dal pannello delle notifiche per aprire il menu Impostazioni rapide e verifica se il Wi-Fi è abilitato o meno.
Se sei connesso a una rete e mostra la corretta potenza del segnale, allora è il momento di verificare se ha o meno la connettività Internet. Il modo più semplice per farlo è aprire YouTube e provare a riprodurre qualsiasi video. Se viene riprodotto senza buffering, Internet funziona correttamente e il problema è un altro. In caso contrario, prova a riconnetterti al Wi-Fi o a passare ai dati mobili. Successivamente, controlla se Google Calendar funziona o meno.

Soluzione 3: Cancella cache e dati per Google Calendar
Ogni app salva alcuni dati sotto forma di file di cache. Il problema inizia quando questi file di cache vengono danneggiati. La perdita di dati in Google Calendar potrebbe essere dovuta a file di cache residui danneggiati che interferiscono con il processo di sincronizzazione dei dati. Di conseguenza, le nuove modifiche apportate non vengono riportate nel Calendario. Per risolvere il problema con Google Calendar che non funziona su Android, puoi sempre provare a cancellare la cache e i dati per l'app. Segui questi passaggi per cancellare la cache e i file di dati per Google Calendar.
1. Vai al Impostazioni del tuo telefono.
2. Tocca il App opzione.
3. Ora, seleziona Google Calendar dall'elenco delle app.

4. Ora, fai clic su Magazzinaggio opzione.

5. Ora vedrai le opzioni per cancella i dati e cancella la cache. Tocca i rispettivi pulsanti e i suddetti file verranno eliminati.

6. Ora, esci dalle impostazioni e prova a utilizzare nuovamente Google Calendar e verifica se il problema persiste.
Soluzione 4: aggiorna l'app
La prossima cosa che puoi fare è aggiornare la tua app. Indipendentemente dal tipo di problema che stai affrontando, aggiornarlo dal Play Store può risolverlo. Un semplice aggiornamento dell'app risolve spesso il problema poiché l'aggiornamento potrebbe includere correzioni di bug per risolvere il problema di Google Calendar che non funziona.
1. Vai al Play Store.

2. In alto a sinistra troverai tre linee orizzontali. Fare clic su di essi.

3. Ora, fai clic su "Le mie app e i miei giochi" opzione.

4. Cercare Google Calendar e controlla se ci sono aggiornamenti in sospeso.

5. Se sì, clicca su aggiornare pulsante.
6. Una volta che l'app viene aggiornata, prova a usarla di nuovo e controlla se sei in grado di farlo correggi il problema con Google Calendar che non funziona su Android.
Leggi anche:Ripristina gli eventi di Google Calendar mancanti su Android
Soluzione 5: aggiorna il sistema operativo Android
È possibile che l'errore non sia dell'app Google Calendar ma del sistema operativo Android stesso. A volte, quando è in sospeso un aggiornamento del sistema operativo, la versione precedente potrebbe presentare qualche bug. L'aggiornamento in sospeso potrebbe essere un motivo per cui Google Calendar non funziona correttamente. È sempre una buona pratica mantenere aggiornato il software. Questo perché, con ogni nuovo aggiornamento, l'azienda rilascia varie patch e correzioni di bug esistenti per evitare che si verifichino problemi come questo. Pertanto, ti consigliamo vivamente di aggiornare il tuo sistema operativo all'ultima versione.
1. Vai al Impostazioni del tuo telefono.
2. Tocca il Sistema opzione.

3. Ora, fai clic su Aggiornamento software.

4. Troverai un'opzione per Verifica la disponibilità di aggiornamenti software. Cliccaci sopra.

5. Ora, se trovi che è disponibile un aggiornamento software, tocca l'opzione di aggiornamento.
6. Attendi un po' di tempo mentre l'aggiornamento viene scaricato e installato.
7. Successivamente, apri Google Calendar e verifica se funziona correttamente o meno.
Soluzione 6: controlla le impostazioni di data e ora
Un fattore comunemente ignorato che potrebbe essere responsabile del mancato funzionamento di Google Calendar è la data e l'ora errate sul dispositivo. Che ci crediate o no, le impostazioni di data e ora hanno un impatto importante sulla capacità di sincronizzazione di Google Calendar. Pertanto, è sempre consigliabile assicurarsi che la data e l'ora siano impostate correttamente. La cosa migliore da fare è impostare per abilitare l'impostazione automatica di data e ora. Il tuo dispositivo ora riceverà i dati e l'ora dal tuo operatore telefonico, e questo sarà accurato. Segui i passaggi indicati di seguito per vedere come.
1. Aprire Impostazioni sul tuo dispositivo.
2. Ora tocca il Sistema opzione.
3. Successivamente, tocca il Data e ora opzione.

4. Qui, attiva l'interruttore accanto a Imposta automaticamente opzione.
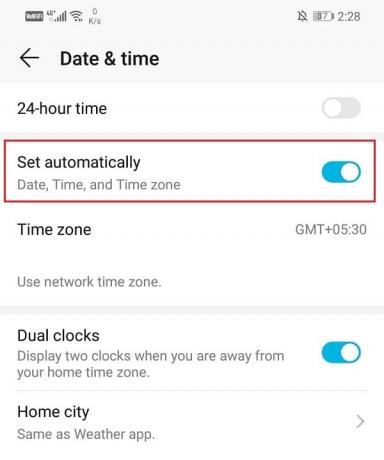
5. Riavvia il dispositivo dopo questo, quindi controlla se Google Calendar funziona correttamente.
Soluzione 7: reinstalla Google Calendar
Se nessuno dei metodi di cui sopra funziona, allora è probabilmente il momento di ricominciare da capo. Vai avanti e disinstalla l'app, quindi installala di nuovo in un secondo momento. Ciò potrebbe risolvere qualsiasi problema tecnico che un aggiornamento non è riuscito a risolvere. Garantirà inoltre che il malfunzionamento dell'app non sia causato da impostazioni o autorizzazioni in conflitto. In alcuni dispositivi Android, Google Calendar è un'app preinstallata e non può essere rimossa completamente. Tuttavia, puoi comunque disinstallare gli aggiornamenti per l'app. Di seguito è riportata una guida passo passo per entrambi gli scenari.
1. Innanzitutto, apri Impostazioni sul tuo dispositivo.
2. Ora tocca il App opzione.

3. Successivamente, scorri l'elenco delle app installate da cercare Google Calendar e quindi toccalo per aprire le impostazioni dell'app.

4. Qui, tocca il Pulsante Disinstalla.
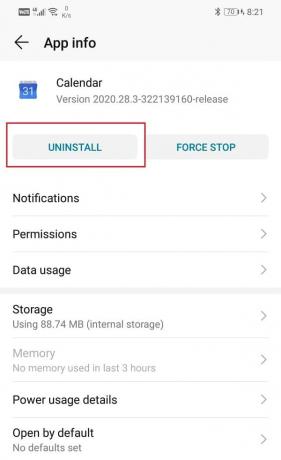
5. Tuttavia, se Google Calendar era preinstallato sul tuo dispositivo, non troverai un Pulsante Disinstalla. In questo caso, toccare l'opzione di menu (tre punti verticali) in alto a destra dello schermo e selezionare la Disinstalla aggiornamenti opzione.
6. Una volta disinstallata l'app, riavvia il dispositivo.
7. Ora apri Play Store, cerca Google Calendar e installalo.
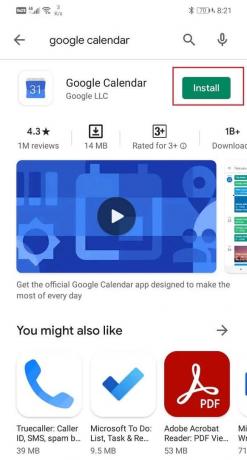
8. Quando apri l'app per la prima volta, assicurati di concedere tutte le richieste di autorizzazione.
9. Una volta che tutto è stato impostato, controlla se Google Calendar funziona correttamente o meno.
Soluzione 8: scarica e installa un APK precedente per Google Calendar
Se nessuno dei metodi precedenti funziona, il colpevole è sicuramente un bug che si è fatto strada nell'ultimo aggiornamento. Google potrebbe impiegare del tempo per accorgersene e quindi risolverlo. Fino ad allora, l'app continuerà a funzionare male. L'unica cosa che puoi fare è aspettare un nuovo aggiornamento con correzioni di bug. Fino ad allora, esiste un'alternativa che consiste nel scaricare e installare la versione stabile precedente di Google Calendar utilizzando un file APK. Puoi trovare file APK stabili e affidabili da APKMirror. Ora poiché scaricherai il file APK utilizzando un browser come Chrome, devi abilitare l'installazione dall'impostazione Origini sconosciute per Chrome. Segui i passaggi indicati di seguito per vedere come.
1. Aprire Impostazioni sul tuo telefono.
2. Ora tocca il App opzione.
3. Scorri l'elenco delle app e apri Google Chrome.

4. Ora sotto Impostazioni avanzate, troverai il Fonti sconosciute opzione. Cliccaci sopra.
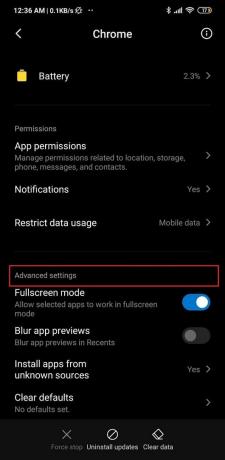
5. Qui, attiva l'interruttore per abilitare l'installazione delle app scaricate utilizzando il browser Chrome.
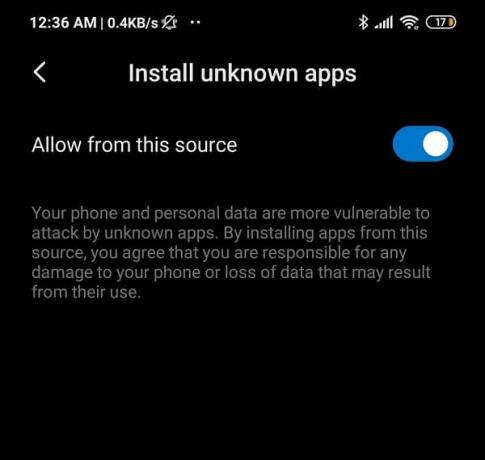
Successivamente, il passaggio successivo è scaricare il File APK per Google Calendar da APKMirror. Di seguito sono riportati i passaggi che ti aiuteranno nel processo.
1. Innanzitutto, vai al sito Web di APKMirror utilizzando un browser Web come Chrome. Puoi farlo cliccando direttamente qui.

2. Ora cerca Google Calendar.
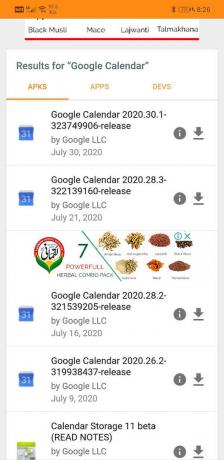
3. Troverai molte versioni disposte in base alla loro data di rilascio con l'ultima in alto.
4. Scorri un po' verso il basso e cerca una versione che abbia almeno un paio di mesi e toccalo. Tieni presente che le versioni beta sono disponibili anche su APKMirror e potremmo consigliarti di evitarle poiché le versioni beta di solito non sono stabili.
5. Ora fai clic su "Vedi APK e bundle disponibili" opzione.
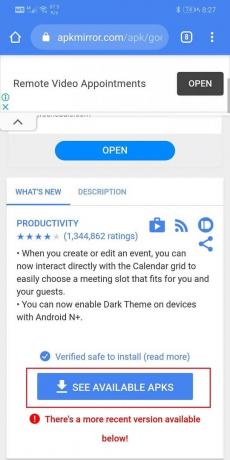
6. Un file APK ha più varianti, seleziona quella adatta a te.
7. Ora segui le istruzioni sullo schermo e accetta di scaricare il file.

8. Riceverai un avviso che indica che il file APK potrebbe essere dannoso. Ignoralo e accetta di salvare il file sul tuo dispositivo.
9. Ora vai su Download e tocca il File APK che hai appena scaricato.

10. Questo installerà l'app sul tuo dispositivo.
11. Ora apri l'app appena installata e verifica se funziona correttamente o meno. Se hai ancora problemi, quindi puoi provare a scaricare una versione ancora più vecchia.
12. L'app potrebbe consigliarti di eseguire l'aggiornamento all'ultima versione, ma prendi nota di non farlo. Continua a utilizzare l'app precedente per tutto il tempo che desideri o fino a quando non viene fornito un nuovo aggiornamento con correzioni di bug.
13. Inoltre, sarebbe saggio disabilita l'impostazione Origini sconosciute per Chrome dopodiché protegge il tuo dispositivo da app dannose e dannose.
Leggi anche:Condividi il tuo Google Calendar con qualcun altro
Soluzione 9: accedi a Google Calendar da un browser web
Se nessuno dei metodi precedenti funziona, significa che c'è qualche bug serio con l'app. Tuttavia, per fortuna Google Calendar è solo un'app. È possibile accedervi comodamente da un browser web. Ti consigliamo di farlo mentre il problema con l'app viene risolto. Segui i passaggi indicati di seguito per utilizzare il client basato sul Web per Google Calendar.
1. Aprire Google Chrome sul tuo telefonino.
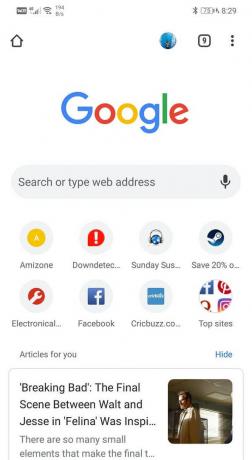
2. Ora tocca il pulsante menu (tre punti verticali) in alto a destra dello schermo e dal menu a tendina selezionare Sito desktop.
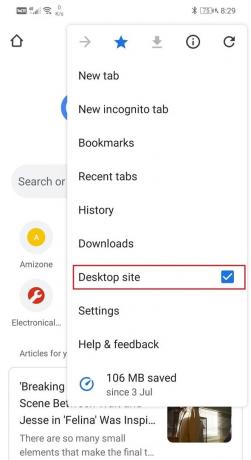
3. Dopodiché, cerca Google Calendar e aprire il suo sito web.

4. Ora sarai in grado di utilizzare tutte le funzionalità e i servizi di Google Calendar, proprio come ai vecchi tempi.

Come risolvere il problema di Google Calendar non funzionante su un PC
Come accennato in precedenza, Google Chrome non è limitato solo agli smartphone Android e puoi utilizzarlo anche su un computer tramite un browser Web come Chrome. Se stai riscontrando problemi durante l'utilizzo di Google Chrome sul tuo computer, ci sono diverse soluzioni semplici. In questa sezione, forniremo una guida passo passo per risolvere il problema di Google Calendar che non funziona.
Metodo 1: Aggiorna il tuo browser web
Se Google Calendar non funziona sul tuo computer, probabilmente è a causa di un browser web obsoleto. L'aggiornamento alla sua versione più recente aiuta a risolvere il problema e ti consente di usufruire di tutte le funzionalità di Google Calendar. Segui i passaggi indicati di seguito per vedere come:
1. Per facilità di comprensione, prenderemo come esempio Google Chrome.

2. Apri Google Chrome sul tuo computer e tocca opzione di menu (tre punti verticali) nella parte in alto a destra dello schermo.
3. Dal menu a tendina, clicca su Aiuto e seleziona Informazioni su Google Chrome opzione.

4. Cercherà automaticamente gli aggiornamenti. Clicca sul pulsante di installazione se trovi aggiornamenti in sospeso.
5. Prova a utilizzare nuovamente Google Calendar e verifica se il problema persiste o meno.
Metodo 2: assicurati che Internet funzioni correttamente
Proprio come l'app per Android, avrai bisogno di una connessione Internet stabile per utilizzare correttamente Google Calendar. Per assicurarti di aprire YouTube e provare a riprodurre un video su di esso. Oltre a ciò, puoi anche cercare qualsiasi cosa online e vedere se riesci ad aprire altri siti Web casuali. Se risulta che la connessione Internet scadente o assente è la causa di tutti i problemi, prova a riconnetterti alla rete Wi-Fi. Se non funziona, è necessario ripristinare il router. L'ultima alternativa sarebbe chiamare il fornitore di servizi di rete e chiedere loro di ripararlo.
Metodo 3: disabilitare/eliminare le estensioni dannose
È possibile che il motivo del mancato funzionamento di Google Calendar sia un'estensione dannosa. Le estensioni sono una parte importante di Google Calendar, ma a volte scarichi determinate estensioni che non hanno le migliori intenzioni in mente per il tuo computer. Il modo più semplice per essere sicuri è passare alla navigazione in incognito e aprire Google Calendar. Mentre sei in modalità di navigazione in incognito, le estensioni non saranno attive. Se Google Calendar funziona correttamente, significa che il colpevole è un'estensione. Segui i passaggi indicati di seguito per eliminare un'estensione da Chrome.
1. Aprire Google Chrome sul tuo computer.
2. Ora tocca il pulsante del menu e seleziona Altri strumenti dal menu a tendina.
3. Successivamente, fai clic su Estensioni opzione.

4. Ora disabilita/elimina estensioni aggiunte di recente, in particolare quelle aggiunte nel periodo in cui questo problema ha iniziato a verificarsi.

5. Una volta rimosse le estensioni, controlla se Google Calendar funziona correttamente o meno.
Metodo 4: Cancella cache e cookie per il tuo browser
Se nessuno dei metodi precedenti funziona, è il momento di cancellare i file della cache e i cookie per il tuo browser. Poiché Google Calendar funziona in modalità di navigazione in incognito ma non in modalità normale, la prossima possibile causa del problema sono i cookie e i file di cache. Seguire i passaggi indicati di seguito per rimuoverli dal computer.
1. Innanzitutto, apri Google Chrome sul tuo computer.
2. Ora tocca il pulsante del menu e seleziona Altri strumenti dal menu a tendina.
3. Successivamente, fai clic su Cancella dati di navigazione opzione.

4. Sotto l'intervallo di tempo, seleziona Sempre opzione e toccare Pulsante Cancella dati.
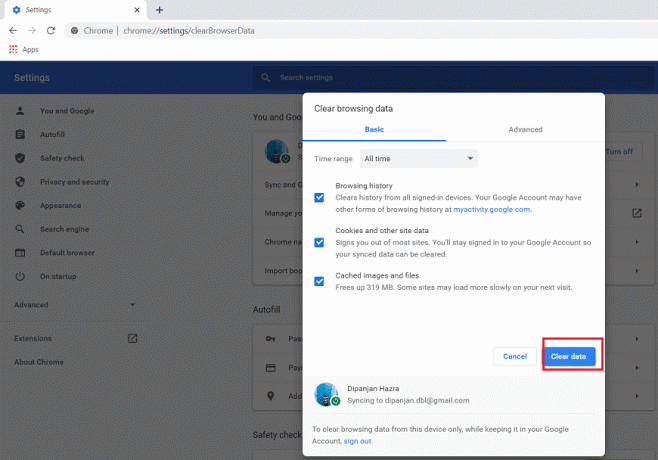
5. Ora controlla se Google Calendar funziona correttamente o meno.
Consigliato:
- 7 modi per correggere le immagini di Facebook che non si caricano
- Correggi Outlook che non si sincronizza su Android
- Come risolvere la rotazione automatica che non funziona su Android
Con ciò, arriviamo alla fine di questo articolo. Speriamo che questa informazione ti sia di aiuto. Se non riesci ancora a risolvere il problema di Google Calendar che non funziona, probabilmente è dovuto a un problema relativo al server da parte di Google. L'unica cosa che puoi fare è scrivere al centro di supporto di Google e segnalare questo problema. Si spera che riconoscano formalmente il problema e forniscano una soluzione rapida per lo stesso.