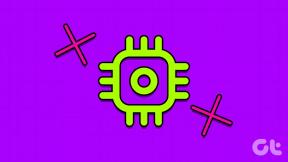Come risolvere l'aggiornamento di Windows 11 bloccato
Varie / / December 07, 2021
Ci sono numerosi elementi positivi in Windows come sistema operativo. Uno di questi è il flusso di aggiornamenti in arrivo dal creatore Microsoft. Se il tuo PC Windows 11 è connesso a Internet, continuerai a ricevere aggiornamenti che ne porteranno di nuovi caratteristiche, aspetto ridisegnato, soluzioni per bug e malfunzionamenti attuali nel sistema e stabilità miglioramenti. Alcuni utenti hanno espresso delusione per la ricezione di troppi aggiornamenti. Quando scarichi un aggiornamento sul tuo PC Windows 11, di solito mostra i progressi mostrando una percentuale. Se il contatore della percentuale è bloccato, ad esempio, se ha mostrato il 90% nelle ultime due ore, indica che qualcosa non va. Significa che Windows non è in grado di scaricare o installare completamente l'aggiornamento. Pertanto, ti offriamo una guida utile per aiutarti a risolvere il problema bloccato dell'aggiornamento di Windows 11.

Contenuti
- Come risolvere l'aggiornamento di Windows 11 bloccato o bloccato
- Motivi per cui gli aggiornamenti di Windows si bloccano o si bloccano
- Metodo 1: eseguire lo strumento di risoluzione dei problemi di Windows Update
- Metodo 2: disinstallare le app in conflitto in modalità provvisoria
- Metodo 3: abilitare i servizi di Windows Update
- Metodo 4: eliminare manualmente i vecchi file di Windows Update
- Metodo 5: ripristinare il PC Windows 11
Come risolvere l'aggiornamento di Windows 11 bloccato o bloccato
Windows 11 è l'ultima versione del sistema operativo Windows NT sviluppato da Microsoft. Poiché questo sistema operativo è abbastanza nuovo, gli sviluppatori Microsoft rilasciano diversi aggiornamenti. L'aggiornamento di Windows 11 bloccato è un problema molto comune.
Motivi per cui gli aggiornamenti di Windows si bloccano o si bloccano
- Errori di connettività Internet: riavviare il PC e il router Internet prima di esaminare le soluzioni elencate in questo articolo
- Mancanza di spazio in memoria
- Servizi di aggiornamento di Windows disabilitati o corrotti.
- Conflitto di compatibilità con processi o software esistenti
- Download incompleto dei file di aggiornamento
Metodo 1: eseguire lo strumento di risoluzione dei problemi di Windows Update
Seguire questi passaggi per risolvere il problema bloccato dell'aggiornamento di Windows 11 eseguendo lo strumento di risoluzione dei problemi di Windows Update:
1. premere Tasti Windows + I insieme per aprire il Impostazioni app.
2. Nel Sistema scheda, scorrere verso il basso e fare clic su Risoluzione dei problemi.
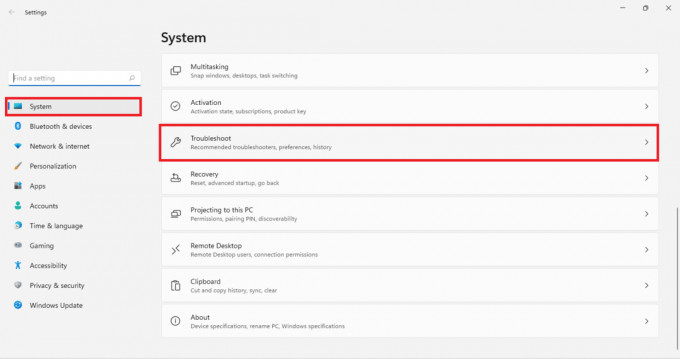
3. Clicca su Altri strumenti per la risoluzione dei problemi sotto Opzioni, come mostrato.
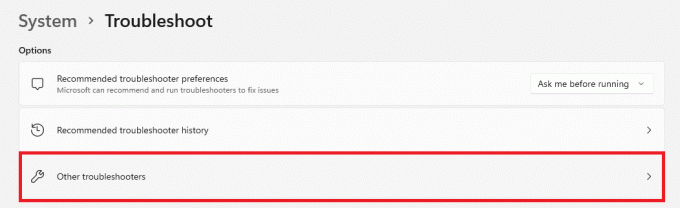
4. Clicca su Correre corrisponde a aggiornamento Windows.

Lo strumento di risoluzione dei problemi di Windows Update eseguirà la scansione e risolverà i problemi, se presenti, automaticamente.
Metodo 2: disinstallare le app in conflitto in modalità provvisoria
Si consiglia di avviare il PC Windows 11 in modalità provvisoria e quindi disinstallare le app che causano conflitti, come spiegato di seguito:
1. premere Finestre + R chiavi insieme per aprire Correre la finestra di dialogo.
2. Tipo msconfig e clicca su ok, come mostrato.

3. Clicca sul Avvio scheda nel Configurazione di sistema finestra.
4. qui, sotto Avvioopzioni, seleziona la casella contrassegnata Avvio sicuro.
5. Seleziona il tipo di avvio sicuro, ad es. Minima, shell alternativa, riparazione di Active Directory o rete a partire dal Opzioni di avvio.
6. Clicca su Applica > OK per abilitare l'avvio sicuro.
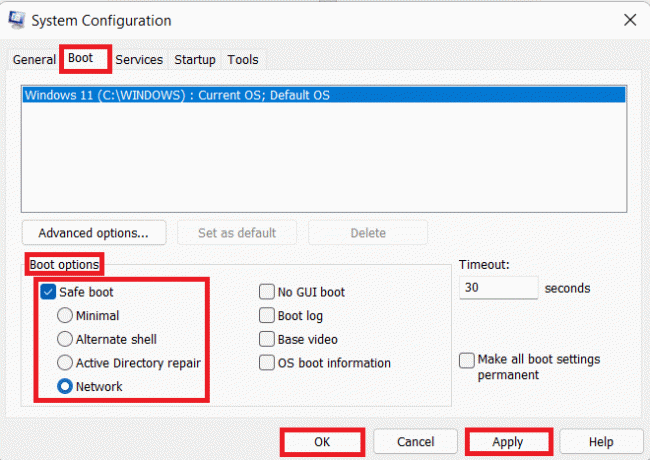
7. Clicca su Ricomincia nella richiesta di conferma che appare.

8. premere Tasti Windows + X insieme per aprire il Collegamento veloce menù. Clic App e funzionalità dalla lista.

9. Scorri l'elenco delle app installate e fai clic su tre icone tratteggiate per programmi di terze parti installato sul tuo sistema.
Nota: abbiamo mostrato Antivirus McAfee come esempio qui.
10. Quindi, fare clic su Disinstalla, come mostrato.

11. Clicca su Disinstalla nuovamente nella finestra di dialogo di conferma.

12. Deseleziona la casella contrassegnata Avvio sicuro in Configurazione di sistema finestra seguendo passaggi 1-6.
Leggi anche:Come scaricare e installare gli aggiornamenti di Windows 11
Metodo 3: abilitare i servizi di Windows Update
Il servizio di aggiornamento di Windows è fondamentale per eseguire il download e l'installazione dell'aggiornamento di Windows. Ecco come risolvere l'aggiornamento di Windows 11 bloccato abilitando il servizio Windows Update:
1. Clicca sul Icona di ricerca e digita Servizi. Quindi, fare clic su Aprire.
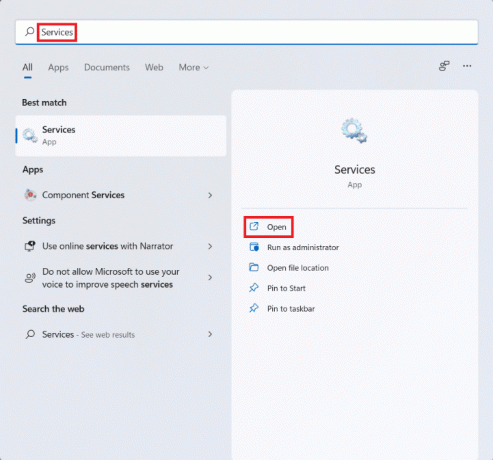
2. Scorri l'elenco dei servizi e individua aggiornamento Windows nella lista. Fare doppio clic su di esso.

3. Nel Proprietà di Windows Update finestra, impostare il Tipo di avvio a Automatico e clicca su Cominciare sotto Stato del servizio.

4. Clicca su Applica > OK per salvare queste modifiche e Ricomincia il tuo computer
Metodo 4: eliminare manualmente i vecchi file di Windows Update
La cancellazione dei vecchi file di Windows Update non solo aiuterà a liberare lo spazio di archiviazione richiesto per i nuovi download, ma aiuterà anche a risolvere il problema di aggiornamento di Windows 11 bloccato. Disattiveremo prima il servizio di aggiornamento di Windows, quindi cancelleremo i vecchi file di aggiornamento e infine lo riavvieremo.
1. Lanciare Servizi finestra, come prima.
2. Scorri verso il basso e fai doppio clic su aggiornamento Windows.

3. Nel Proprietà di Windows Update finestra, impostare il Tipo di avvio a Disabilitato e clicca su Fermare sotto Stato del servizio.
4. Clicca su Applica > OK come raffigurato. Ricomincia il tuo PC.
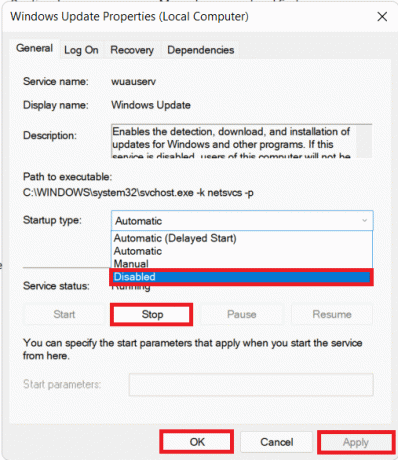
5. premere Tasti Windows + E insieme per aprire Esplora file.
6. Tipo C:\Windows\SoftwareDistribution nel Barra degli indirizzi e premere il accedere chiave.

7. Qui, premi Ctrl + Achiavi insieme per selezionare tutti i file e le cartelle. Quindi, premere Maiusc + Cancchiavi insieme per eliminare questi file.
8. Clicca su sì nel Elimina più elementi richiesta di eliminare definitivamente tutti i file.
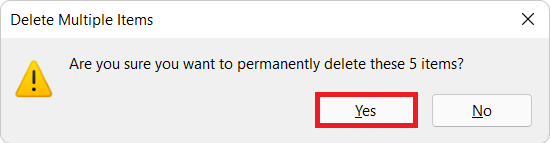
9. Ora, segui Metodo 3 a Abilita il servizio Windows Update.
Leggi anche:Correggi l'errore di aggiornamento di Windows 11 0x800f0988
Metodo 5: ripristinare il PC Windows 11
Se continui a riscontrare lo stesso problema durante l'aggiornamento, leggi la nostra guida su Come risolvere l'errore di aggiornamento di Windows 11 Problema riscontrato qui. Se tutto il resto fallisce, non c'è altra scelta che ripristinare il PC come discusso di seguito:
1. premere Tasti Windows + I insieme per avviare Windows Impostazioni.
2. Nel Sistema scheda, scorrere verso il basso e fare clic su Recupero, come mostrato.

3. Sotto Opzioni di ripristino, troverai il Ripristina PC pulsante accanto a Ripristina questo PC opzione. Cliccaci sopra.
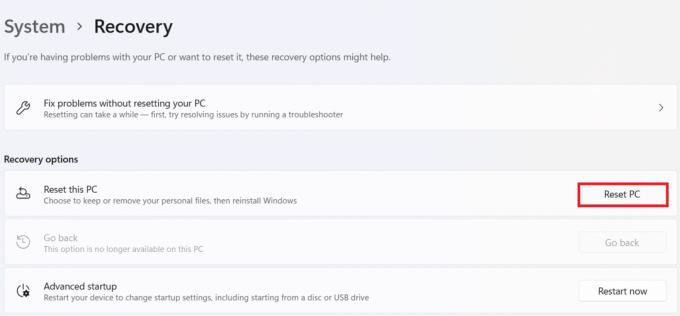
4. Nel Ripristina questo PC finestra, fare clic su Conserva i miei file.
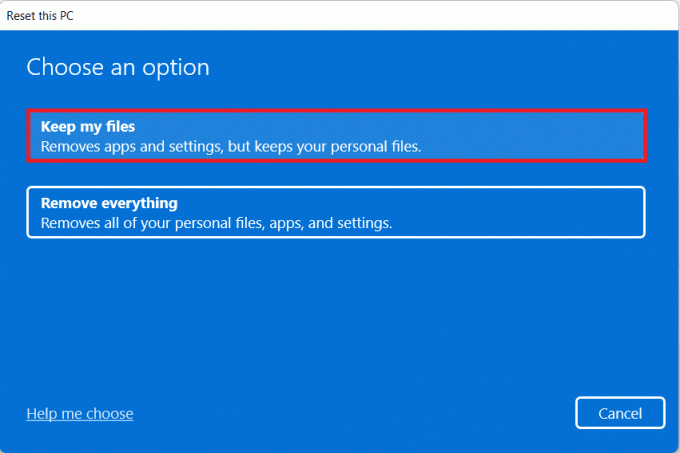
5. Scegli una di queste opzioni dal Come vorresti reinstallare Windows? schermo:
- NubeScarica
- Localereinstallare
Nota: Il download nel cloud richiede una connessione Internet attiva ma è più affidabile della reinstallazione locale.
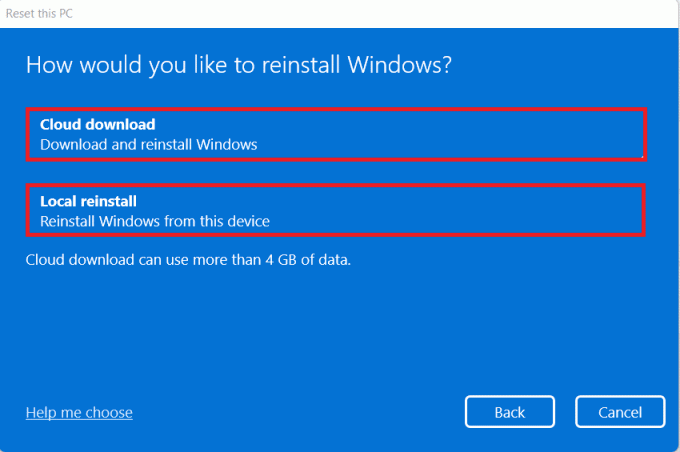
Nota: Sul Altre impostazioni schermo, fare clic su Cambia impostazioni per modificare le scelte fatte in precedenza se lo si desidera. Quindi, fare clic su Prossimo.
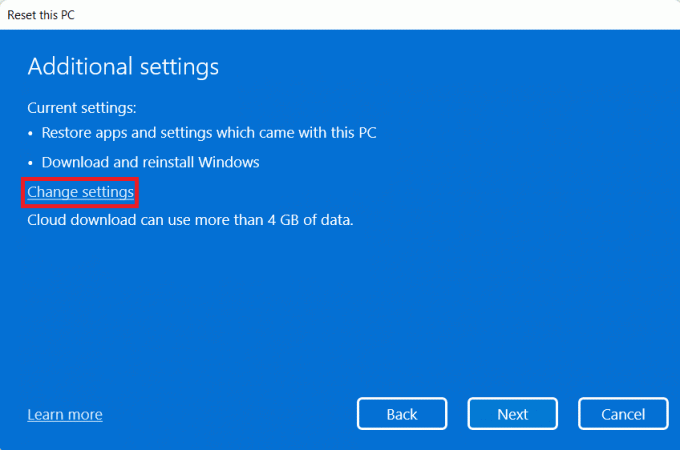
6. Infine, clicca su Ripristina, come illustrato di seguito.

Durante il processo di ripristino, il computer potrebbe riavviarsi più volte. Questo è un comportamento normale mostrato durante questo processo e potrebbero essere necessarie ore per completare questo processo a seconda delle impostazioni scelte e dei dati memorizzati sul dispositivo.
Consigliato:
- Come reimpostare la password dell'account Microsoft
- Come ripristinare l'icona del cestino mancante in Windows 11
- Come ripristinare gli aggiornamenti dei driver su Windows 11
- Come scaricare e installare aggiornamenti facoltativi in Windows 11
Speriamo che tu abbia imparato a farlo correggi l'aggiornamento di Windows 11 bloccato o bloccato problema. Puoi inviare i tuoi suggerimenti e domande nella sezione commenti qui sotto.