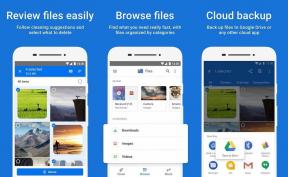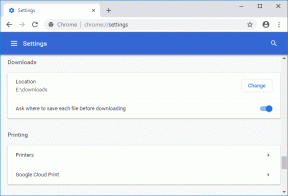Come testare l'alimentatore
Varie / / December 08, 2021
La corrente alternata ad alta tensione viene convertita in corrente continua da un componente hardware IT interno chiamato Power Supply Unit o PSU. Sfortunatamente, come l'hardware o le unità disco, anche l'alimentatore si guasta abbastanza spesso, principalmente a causa delle fluttuazioni di tensione. Quindi, se ti stai chiedendo come sapere se l'alimentatore sta fallendo o meno, questa guida fa per te. Leggi di seguito per conoscere i problemi di alimentazione del PC, come testare le unità di alimentazione e le soluzioni per gli stessi.

Contenuti
- Come testare l'alimentatore: è vivo o morto?
- Segni di guasto dell'alimentatore
- Indicazioni da seguire prima di testare l'alimentatore
- Metodo 1: tramite strumenti di monitoraggio del software.
- Metodo 2: tramite test di scambio
- Metodo 3: tramite test con graffetta
Come testare l'alimentatore: è vivo o morto?
Segni di guasto dell'alimentatore
Quando affronti i seguenti problemi nel tuo PC Windows, indica il guasto dell'unità di alimentazione. Successivamente, eseguire i test per confermare se l'alimentatore non funziona e necessita di riparazione/sostituzione.
- Il PC non si avvia affatto – Quando si verifica un problema con l'alimentatore, il PC non si avvia normalmente. Non si avvierà e il PC viene spesso definito come un computer morto. Leggi la nostra guida su Correggi il PC si accende ma non viene visualizzato qui.
- Il PC si riavvia in modo casuale o si spegne automaticamente – Se ciò accade durante l'avvio, indica un guasto dell'alimentatore in quanto non può soddisfare i requisiti di alimentazione adeguati.
- Schermo blu della morte – Quando si verifica un'interruzione della schermata blu nel PC, ci sono maggiori possibilità che non sia in condizioni ottimali. Leggi Correggi l'errore della schermata blu di Windows 10 qui.
- Congelamento – Quando lo schermo del PC si blocca senza motivo, senza alcuna schermata blu o schermata nera, potrebbero esserci problemi nell'alimentazione.
- Ritardo e balbuzie – Lag e balbuzie si verificano anche quando sono presenti driver obsoleti, file corrotti, RAM difettosa o impostazioni di gioco non ottimizzate insieme a problemi con l'alimentatore.
- Glitch dello schermo - Tutti i glitch dello schermo come linee strane, modelli di colori diversi, impostazioni grafiche scadenti, imprecisioni del colore, indicano la cattiva salute dell'alimentatore.
- Surriscaldamento– Un surriscaldamento eccessivo potrebbe anche essere un segno di scarse prestazioni dell'alimentatore. Ciò potrebbe danneggiare i componenti interni e rallentare le prestazioni del laptop nel tempo.
- Fumo o odore di bruciato – Se l'unità si brucia completamente, potrebbe rilasciare fumo accompagnato da un odore di bruciato. In questo caso, è necessario procedere immediatamente alla sostituzione e non utilizzare il sistema fino alla sostituzione dell'alimentatore.
Nota: Puoi acquista l'alimentatore Surface direttamente da Microsoft.
Indicazioni da seguire prima di testare l'alimentatore
- Assicurarsi che il Alimentazione elettrica non è stato scollegato/spento accidentalmente.
- Assicurati che cavo di alimentazione non è né danneggiato né rotto.
- Tutti i collegamenti interni, soprattutto i collegamenti di alimentazione alle periferiche, sono eseguiti perfettamente.
- Scollegare il esternoperiferiche e hardware ad eccezione dell'unità di avvio e della scheda grafica.
- Assicurarsi sempre che il schede di espansione siano correttamente inseriti nel loro zoccolo prima del test.
Nota: Prestare ulteriore attenzione durante la gestione dei connettori della scheda madre e della scheda grafica.
Metodo 1: tramite strumenti di monitoraggio del software
Se ritieni che ci sia un problema con l'alimentazione di tensione, dovresti utilizzare strumenti di monitoraggio del software per determinarlo. Ad esempio, puoi usare Apri monitor hardware o HWMonitor per mostrare le tensioni per tutti i componenti del sistema.
1. Vai al Apri monitor hardwarehomepage e clicca su Scarica Open Hardware Monitor0.9.6 come di seguito evidenziato.
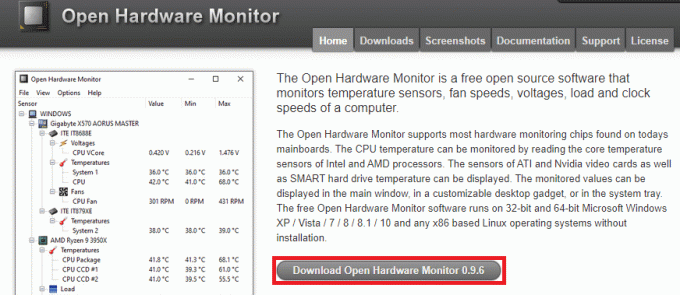
2. Clicca su Scarica ora per scaricare questo programma.

3. Estrarre il File zip scaricato e apri la cartella estratta facendo doppio clic su di essa.
4. Fare doppio clic su OpenHardwareMonitor applicazione per eseguirlo.
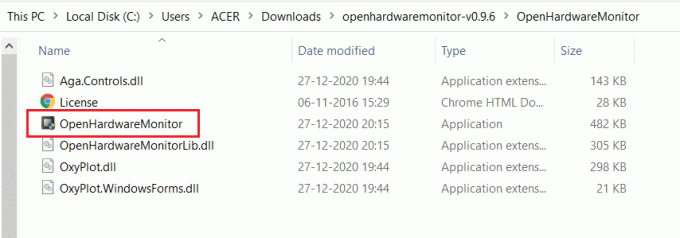
5. Qui puoi vedere il Valori di tensione per tutti i sensori.
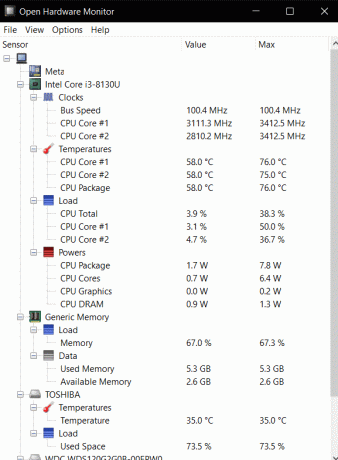
Leggi anche:Come utilizzare Performance Monitor su Windows 10 (GUIDA dettagliata)
Metodo 2: tramite test di scambio
Per analizzare i problemi e le soluzioni dell'alimentatore del PC, è possibile seguire una semplice procedura denominata Test di scambio, come segue:
1. Disconnetti l'esistente Alimentatore, ma non smontarlo dalla custodia.
2. Ora, posiziona un alimentatore di riserva da qualche parte intorno al tuo PC e collegare tutti i componenti come la scheda madre, la GPU, ecc con l'alimentatore di riserva.

3. Collegare l'alimentatore di riserva a una presa di corrente e controlla se il tuo PC funziona correttamente.
4A. Se il tuo PC funziona bene con l'alimentatore di riserva, indica un problema con l'alimentatore originale. Quindi, sostituire/riparare PSU.
4B. Se il problema persiste con il tuo computer, fallo controllare da un centro assistenza autorizzato.
Leggi anche:Correzione Al momento non sono disponibili opzioni di risparmio energia
Metodo 3: tramite test con graffetta
Questo metodo è semplice e tutto ciò di cui hai bisogno è una graffetta. Il principio alla base di questa operazione è che, quando si accende il PC, la scheda madre invia un segnale all'alimentatore e si attiva per accenderlo. Usando la graffetta, stiamo emulando il segnale della scheda madre per verificare se il problema è con il PC o con il alimentatore. Quindi, se il sistema non può essere avviato normalmente, puoi sapere se l'alimentatore sta fallendo o meno. Ecco come testare l'alimentatore o l'alimentatore utilizzando il test della graffetta:
1. Scollegare l'alimentazione da tutti i componenti del PC e dalla presa di corrente.
Nota: Puoi lasciare la ventola del case collegata.
2. Spegni ilinterruttore montato sul retro dell'alimentatore.
3. Ora, prendi un graffetta per fogli e piegalo in a forma di U, come mostrato di seguito.
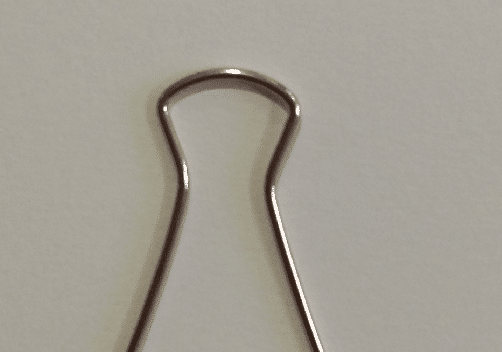
4. Trova il Connettore scheda madre a 24 pin dell'unità di alimentazione. Noterai l'unico filo verde come mostrato nella foto qui sotto.
5. Ora, usa un'estremità della graffetta per connetterti al perno che porta al filo verde e usa l'altra estremità della graffetta per connetterti con il perno che porta a uno qualsiasi dei fili neri.
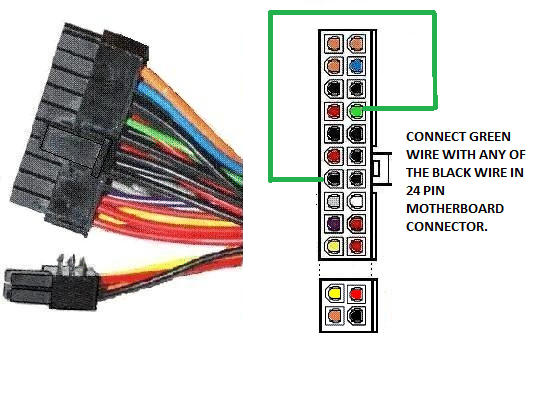
6. Collegare ilAlimentazione elettrica torna all'unità e accendere l'interruttore dell'alimentatore.
7A. Se sia la ventola dell'alimentatore che la ventola del case girano, non ci sono problemi con l'alimentatore.
7B. Se la ventola dell'alimentatore e la ventola del case sono ferme, il problema riguarda l'alimentatore. In questo caso, devi sostituire l'alimentatore.
Consigliato:
- Come creare un account locale in Windows 11
- Il miglior disco rigido esterno per il gioco su PC
- Cos'è il lettore di schede Realtek?
- Quanta RAM è sufficiente?
Speriamo che questa guida ti abbia aiutato a imparare segni di mancanza di PSU e come testare l'alimentatore?. Se hai domande/suggerimenti su questo articolo, non esitare a scriverli nella sezione commenti qui sotto.