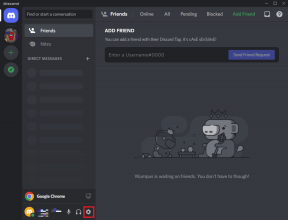I 9 migliori modi per risolvere l'iPhone che non esegue il backup su iCloud
Varie / / December 08, 2021
La maggior parte degli utenti opta per il backup iCloud quando si passa da un vecchio iPhone a quello nuovo. È una delle migliori soluzioni di backup e funziona perfettamente tra i dispositivi Apple. Tuttavia, ci possono essere momenti in cui iPhone non riesce a eseguire il backup dei dati del dispositivo su iCloud. Ecco i nove modi migliori per riparare l'iPhone che non esegue il backup su iCloud.

Possono esserci più fattori che portano al fallimento del backup di iCloud su iPhone. Discuteremo ogni scenario e risolveremo il problema per te.
Anche su Guiding Tech
1. Abilita backup iCloud
Potresti aver disabilitato il backup di iCloud sul tuo iPhone in precedenza. È ora di abilitarlo dal menu Impostazioni.
Passo 1: Apri l'app Impostazioni su iPhone.
Passo 2: Vai al tuo profilo.
Passaggio 3: Seleziona iCloud.
Passaggio 4: Tocca Backup iCloud.


Passaggio 5: Abilita iCloud Backup toggle dal seguente menu.

2. Crea spazio di archiviazione iCloud sufficiente
Per impostazione predefinita, iCloud ha solo 5 GB di spazio di archiviazione. Quando hai le foto abilitate per il backup iCloud, 5 GB non sono sufficienti per eseguire il backup iCloud completo.
Devi pagare uno dei piani iCloud. Il piano più economico parte da $ 0,99 per 50 GB. Ottieni anche altre chicche come Nascondi la mia email e iCloud Private Relay.

Vai su Impostazioni e seleziona il profilo utente. Tocca iCloud e controlla lo spazio di archiviazione rimanente.
3. Connettiti a una connessione Wi-Fi più veloce
I backup di iCloud non sono di piccole dimensioni. Se disponi di dozzine di dati delle app di cui eseguire il backup su iPhone, potresti avere un backup iCloud di dimensioni 5 GB-7 GB.
In questa situazione devi connettere il tuo iPhone a una connessione Internet più veloce. Non fare affidamento su connessioni mobili 4G o 5G ad alta velocità. Il backup di iCloud non si avvierà finché non ti connetterai a una rete Wi-Fi.
Per ridurre i tassi di errore, connettiti alla frequenza Wi-Fi a 5 GHz e non a quella a 2,4 GHz.
Anche su Guiding Tech
4. Mantieni il tuo iPhone in carica
Per completare con successo il processo di backup di iCloud, devi mantenere il tuo iPhone in carica. Mantieni il tuo iPhone collegato a una fonte di alimentazione durante il processo di backup e sei a posto.
5. Controlla i server iCloud
Se i server iCloud hanno un giorno di riposo, il processo di backup non sarà completo, indipendentemente da ciò che provi.

Apple offre un dedicato Pagina di stato del sistema per controllare lo stato corrente di iCloud Backup. Assicurati che mostri un indicatore verde accanto al servizio iCloud e poi procedi con l'opzione di backup.
6. Escludi grandi app da iCloud Backup
App come WhatsApp occupano una grossa fetta dello spazio di archiviazione di backup di iCloud. Poiché utilizziamo WhatsApp da molto tempo, solo nel backup iCloud occorrono circa 5 GB-6 GB.
Se non richiesto, puoi escludere app così grandi dal backup di iCloud e riprovare a eseguire il backup. Ecco come.
Passo 1: Apri l'app Impostazioni iPhone.
Passo 2: Vai al tuo profilo e seleziona iCloud.
Passaggio 3: Scorri verso il basso e disabilita l'interruttore WhatsApp.


Dallo stesso menu, tocca Backup iCloud e seleziona il pulsante Esegui il backup adesso pulsante dal menu successivo.
7. Gestisci l'archiviazione iCloud
Nel secondo punto, ti abbiamo mostrato come uno spazio di archiviazione iCloud insufficiente potrebbe portare a errori di backup dell'iPhone. È probabile che anche il piano di archiviazione di base da 50 GB per $ 0,99 potrebbe essere insufficiente per te. Puoi sempre passare a piani più alti a $ 2,99 per 200 GB o $ 9,99 per 2 TB, ma è costoso se pensi al lungo termine.
Invece, puoi controllare cosa sta occupando il tuo spazio di archiviazione iCloud e rimuovere i file non necessari da esso. Ecco come.
Passo 1: Dall'app Impostazioni iPhone, tocca il tuo profilo.
Passo 2: Vai su iCloud e seleziona Gestisci spazio di archiviazione.


Passaggio 3: Vedrai una ripartizione dettagliata dei dati di iCloud.
Le foto occuperanno una grande torta di spazio di archiviazione iCloud per la maggior parte degli utenti, seguite da precedenti backup di iPhone e app come WhatsApp. Puoi rimuovere foto, eliminare vecchi backup o apportare altre modifiche per liberare spazio di archiviazione in iCloud.
8. Aggiorna iPhone
L'iPhone che non esegue il backup su iCloud potrebbe essere dovuto a una build iOS obsoleta sul telefono. Devi tenere aggiornato il tuo iPhone con l'ultima versione di iOS.
Vai su Impostazioni iPhone e seleziona il menu Generale. Tocca Aggiornamenti software e scarica l'ultimo aggiornamento iOS sul tuo telefono.

9. Usa iTunes per il backup
Se nessuno dei trucchi funziona per te, è ora di utilizzare il software iTunes vecchio stile per eseguire il backup offline dell'iPhone su PC.
Gli utenti Mac devono utilizzare il menu Finder per eseguire i backup di iPhone sul dispositivo. Se hai problemi a connettere il tuo iPhone al PC, leggi la nostra guida alla risoluzione dei problemi dedicata per risolvere il problema.
Anche su Guiding Tech
Effettua backup regolari di iCloud
Dopo l'aggiornamento di iOS 15, quando si trasferisce da un vecchio iPhone a uno nuovo, Apple ti concederà temporaneamente spazio di archiviazione iCloud illimitato per effettuare un trasferimento regolare. Quando esegui l'aggiornamento a un nuovo iPhone, non dovrai affrontare alcun voto di archiviazione iCloud.
È sempre consigliabile eseguire backup regolari di iCloud per mantenere i tuoi dati al sicuro. Può aiutarti a ripristinare la perdita di dati da danni accidentali o problemi di schermo vuoto.