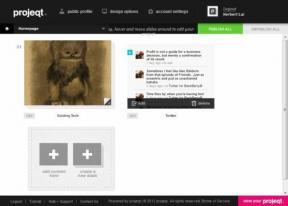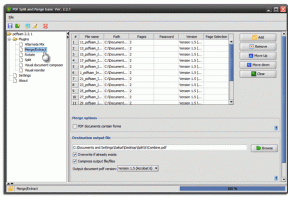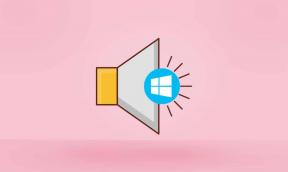Le app di correzione non possono essere aperte in Windows 11
Varie / / December 09, 2021
In Windows 11, Microsoft Store è lo sportello unico per ottenere app per il tuo computer. Le app scaricate da Microsoft Store sono distinte in quanto non sono installate come software desktop tradizionale. Questi ricevono invece gli aggiornamenti tramite lo Store. Data la reputazione di Microsoft Store per essere inaffidabile e difficile, non c'è da meravigliarsi se anche queste app affrontano preoccupazioni simili. Molti clienti hanno segnalato che una volta avviata l'app, l'app si arresta in modo anomalo e Impossibile aprire questa app viene visualizzato un avviso. Pertanto, offriamo una guida perfetta per correggere le app che non possono o non si aprono nel problema di Windows 11.
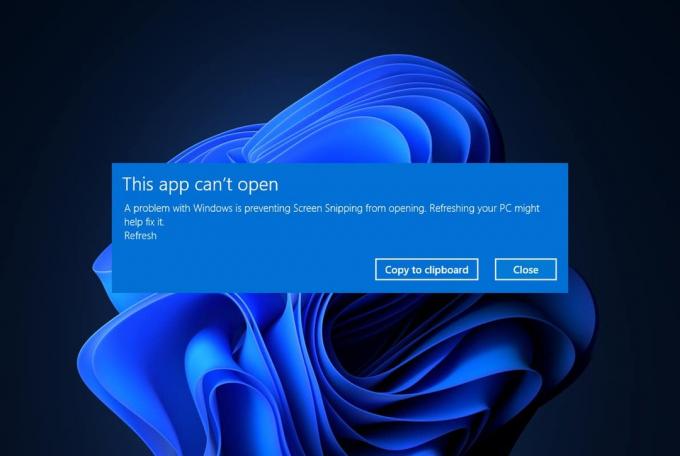
Contenuti
- Come risolvere le app che non possono o non si aprono in Windows 11
- Metodo 1: eseguire la risoluzione dei problemi delle app di Windows Store
- Metodo 2: riparazione o ripristino dell'app problematica
- Metodo 3: reinstallare l'app malfunzionante
- Metodo 4: svuota la cache di Microsoft Store
- Metodo 5: registra nuovamente Microsoft Store
- Metodo 6: abilitare il servizio Windows Update
- Metodo 7: Aggiorna Windows
- Metodo 8: modificare le impostazioni di controllo dell'account utente
- Metodo 9: creare un account locale
- Metodo 10: correzione del servizio di licenza
- Metodo 11: eseguire l'avvio pulito
- Metodo 12: utilizzare i servizi di criteri di sicurezza locali.
- Metodo 13: disabilitare il firewall di Windows Defender (non consigliato)
Come risolvere le app che non possono o non si aprono in Windows 11
Microsoft Store è famigerato per avere bug. Quindi, non dovresti essere sorpreso dal fatto che le tue app stiano affrontando problemi. Impossibile aprire questa app il problema può essere causato da diversi motivi, come ad esempio:
- App difettose o applicazione Microsoft Store
- Conflitti di impostazione del controllo dell'account utente
- Cache del negozio corrotta
- Conflitti causati da antivirus o firewall
- Sistema operativo Windows obsoleto
- Servizio Windows Update disabilitato
Metodo 1: eseguire la risoluzione dei problemi delle app di Windows Store
Microsoft è consapevole del fatto che l'applicazione Store non funziona regolarmente. Di conseguenza, Windows 11 viene fornito con uno strumento di risoluzione dei problemi integrato per Microsoft Store. Ecco come risolvere le app che non possono essere aperte in Windows 11 utilizzando lo strumento di risoluzione dei problemi delle app di Windows Store:
1. premere Tasti Windows + I insieme per aprire Impostazioni app.
2. Nel Sistema scheda, scorrere verso il basso e fare clic su Risoluzione dei problemi, come mostrato.
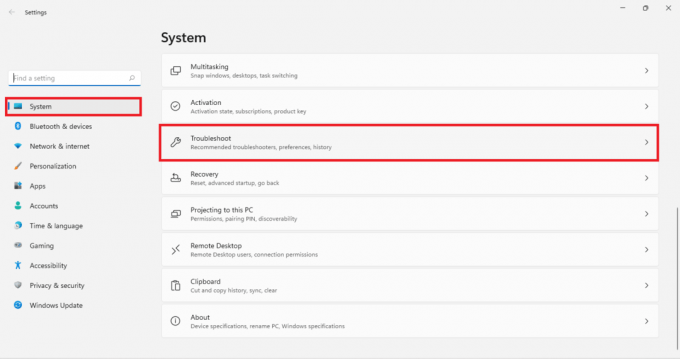
3. Clicca su Altri strumenti per la risoluzione dei problemi sotto Opzioni.
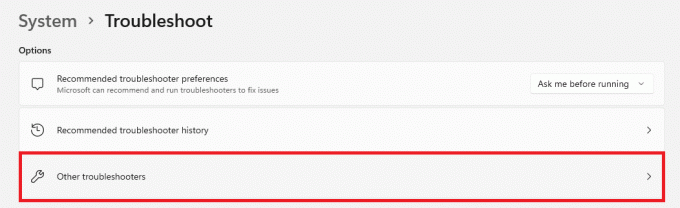
4. Clicca su Correre per le app di Windows Store.

5. Consenti allo strumento di risoluzione dei problemi di identificare e risolvere i problemi.
Metodo 2: riparazione o ripristino dell'app problematica
Ecco i passaggi per correggere le app che non possono essere aperte su Windows 11 riparando o ripristinando l'app che causa problemi:
1. Clicca sul Icona di ricerca e digita Nome dell'app stai affrontando problemi con.
2. Quindi, fare clic su Impostazioni dell'app, come mostrato.
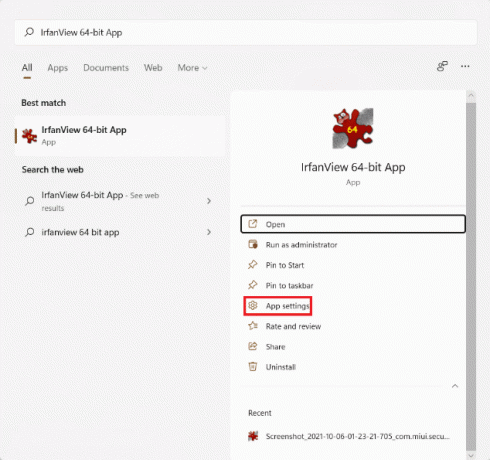
3. Scorri verso il basso fino a Ripristina sezione.
4A. Clicca su Riparazione per riparare l'app.
4B. Se la riparazione dell'app non risolve il problema, fare clic su Ripristina pulsante.

Leggi anche:Come aggiornare l'app Microsoft PowerToys su Windows 11
Metodo 3: reinstallare l'app malfunzionante
Se il metodo sopra non è in grado di risolvere il problema, le app non si aprono sul PC Windows 11, reinstallare l'app malfunzionante dovrebbe sicuramente aiutare.
1. premere Tasti Windows + X contemporaneamente per aprire il Collegamento veloce menù.
2. Clic App e funzionalità dall'elenco fornito.
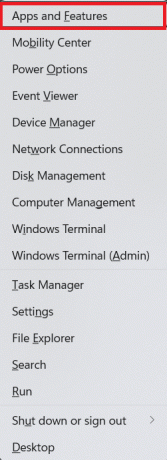
3. Scorri l'elenco delle app installate e fai clic su icona a tre punti per l'app che causa problemi.
4. Quindi, fare clic su Disinstalla, come mostrato.
Nota: abbiamo mostrato TraslucidoTB come esempio qui.

5. Clicca su Disinstalla nuovamente nella finestra di dialogo di conferma, come illustrato di seguito.

6. Ora, fai clic su Icona di ricerca e digita Microsoft Store. Quindi, fare clic su Aprire, come mostrato.
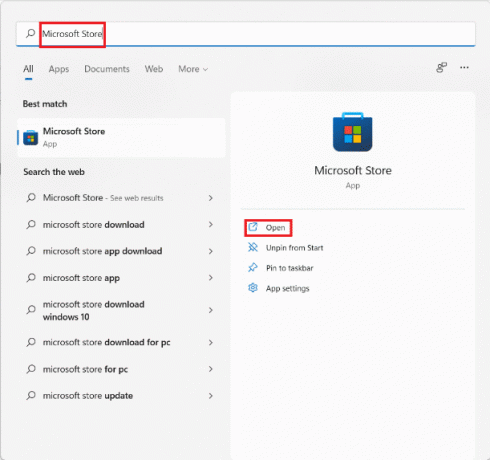
7. Cerca l'app che hai disinstallato. Seleziona il App e clicca su Installare pulsante.

Metodo 4: svuota la cache di Microsoft Store
Svuotare la cache di Microsoft Store può aiutarti a risolvere il problema con le app che non possono essere aperte con Windows 11, come segue:
1. Clicca sul Icona di ricerca e digita wreset. Quindi, fare clic su Aprire, come mostrato.

Lascia che la cache venga cancellata.
2. Microsoft Store si aprirà automaticamente al termine del processo. Ora dovresti essere in grado di aprire le app desiderate.
Metodo 5: registra nuovamente Microsoft Store
Poiché Microsoft Store è un'applicazione di sistema, non può essere rimossa e reinstallata normalmente. Anche farlo non è consigliabile. Tuttavia, puoi registrare nuovamente l'applicazione sul tuo sistema utilizzando la console di Windows PowerShell. Ciò potrebbe rimuovere bug o anomalie nell'applicazione e, eventualmente, le app di correzione non possono o non aprono problemi nei computer Windows 11.
1. Clicca sul Icona di ricerca e digita Windows PowerShell.
2. Clicca su Eseguire come amministratore, mostrato evidenziato.

3. Clicca su sì nel Controllo dell'account utente richiesta.
4. Digita il comando dato e premi il tasto accedere chiave.
PowerShell -ExecutionPolicy Unrestricted -Command "& {$manifest = (Get-AppxPackage Microsoft. WindowsStore).InstallLocation + 'AppxManifest.xml'; Aggiungi-AppxPackage -DisableDevelopmentMode -Register $manifest}
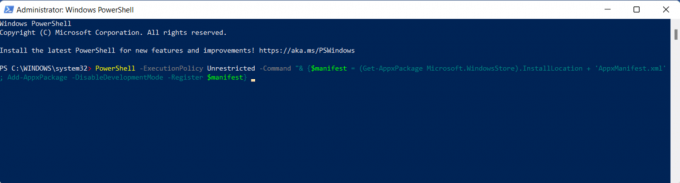
5. Infine, prova ad aprire nuovamente Microsoft Store e utilizza le app secondo necessità.
Leggi anche:Come aggiungere app alla barra delle applicazioni su Windows 11
Metodo 6: abilitare il servizio Windows Update
Il Microsoft Store dipende da diversi servizi e componenti, uno dei quali è il servizio Windows Update. Se questo servizio è disabilitato, provoca una serie di problemi con il funzionamento dell'app, incluse le app che non si aprono su Windows 11.
1. premere Tasti Windows + R insieme per aprire Correre la finestra di dialogo.
2. Tipo servizi.msc e clicca su ok lanciare Servizi finestra.
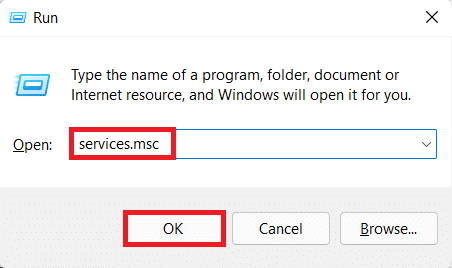
3. Trovare aggiornamento Windows servizio e fare clic con il tasto destro su di esso.
4. Clicca su Proprietà nel menu contestuale, come illustrato di seguito.
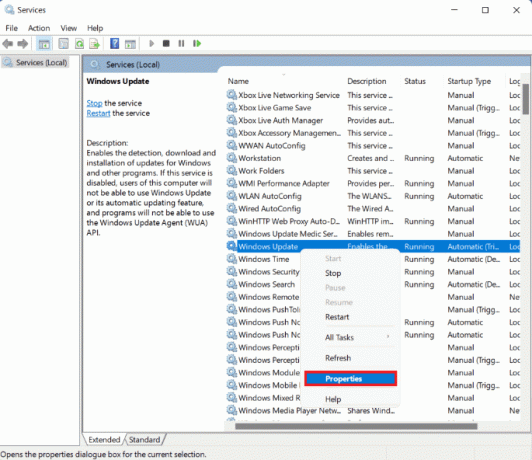
5. Impostare il Tipo di avvio è impostato per Automatico e Stato del servizio a In esecuzione cliccando su Inizio pulsante, come mostrato evidenziato.

6. Clicca su Applica > OK per salvare queste modifiche.
Metodo 7: Aggiorna Windows
Un altro metodo per correggere le app che non possono essere aperte in Windows 11 è aggiornare il sistema operativo Windows, come segue:
1. Lanciare Impostazioni come prima.
2. Selezionare aggiornamento Windows nel riquadro di sinistra.
3. Clicca su Controlla gli aggiornamenti pulsante nel riquadro di destra.
4. Se sono disponibili aggiornamenti, fare clic su Scarica e installa.
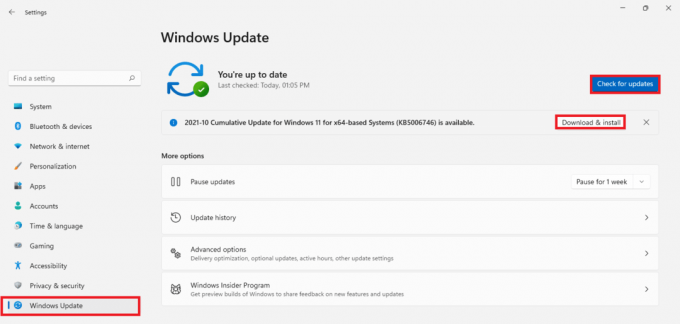
5. Attendi l'installazione degli aggiornamenti. Finalmente, ricomincia il tuo computer.
Leggi anche:Come scaricare e installare aggiornamenti facoltativi in Windows 11
Metodo 8: modificare le impostazioni di controllo dell'account utente
Ecco come correggere le app che non possono essere aperte in Windows 11 modificando le impostazioni di controllo dell'account utente:
1. Clicca sul Icona di ricerca e digita Pannello di controllo. Quindi, fare clic su Aprire, come mostrato.

2. Clicca su Profili utente.
Nota: Assicurati di impostare Visualizza per: > Categoria nell'angolo in alto a destra della finestra.
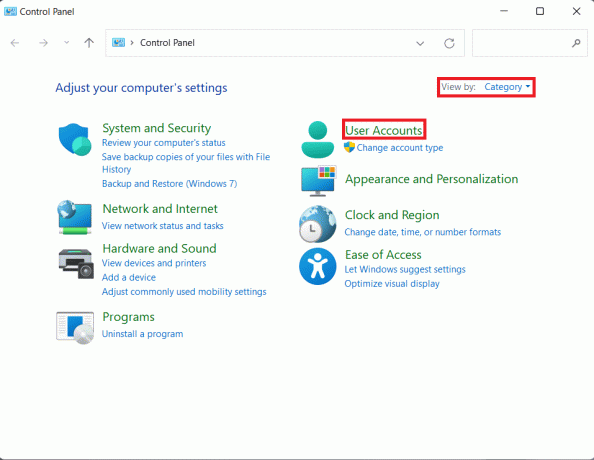
3. Ora, fai clic su Profili utente di nuovo.
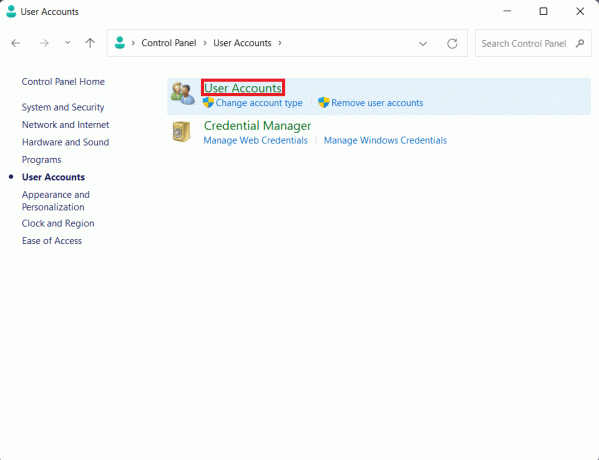
4. Clicca su Cambiare le impostazioni di controllo dell'account.
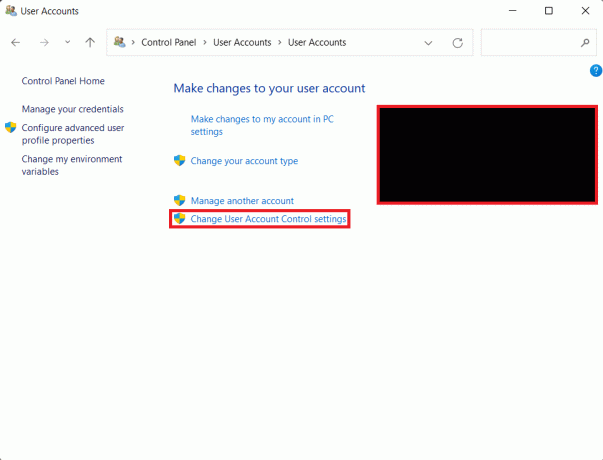
5. Trascina il cursore sul livello più alto contrassegnato Avvisami sempre quando:
- Le app tentano di installare software o apportare modifiche al mio computer.
- Apporto modifiche alle impostazioni di Windows.
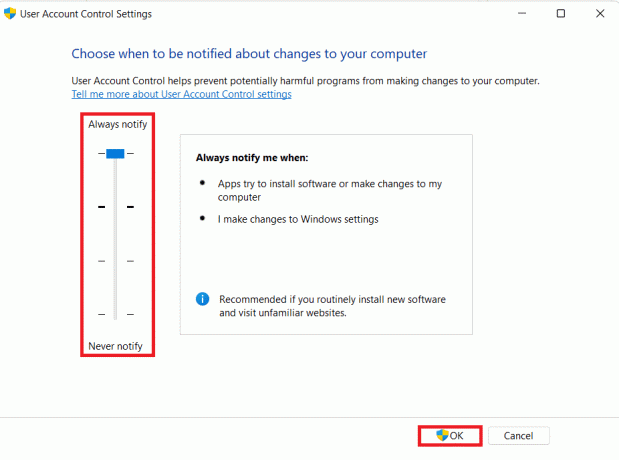
6. Clicca su ok.
7. Infine, clicca su sì nel Controllo dell'account utente richiesta.
Metodo 9: creare un account locale
È possibile che il tuo account utente contenga bug o sia corrotto. In questo caso, la creazione di un nuovo account locale e il suo utilizzo per accedere alle app e a Microsoft Store aiuterà a correggere le app che non si apriranno sul problema di Windows 11. Leggi la nostra guida su Come creare un account locale in Windows 11 qui per crearne uno e quindi concedergli i privilegi richiesti.
Metodo 10: correzione del servizio di licenza
Anche i problemi con il servizio di licenza di Windows potrebbero creare problemi. Quindi, correggilo come segue:
1. Fare clic con il pulsante destro del mouse su qualsiasi spazio vuoto sul Desktop.
2. Selezionare Nuovo >Documento di testo nel menu contestuale del tasto destro.
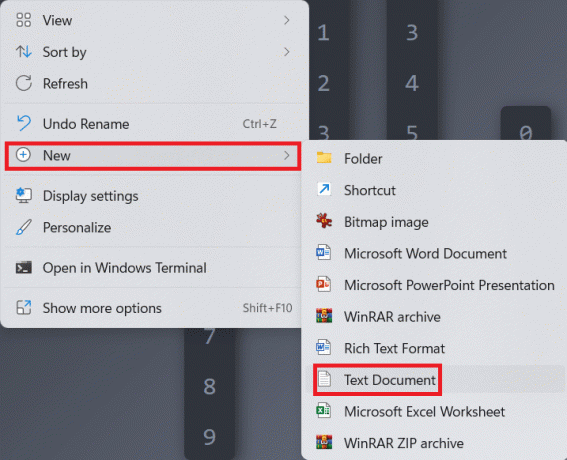
3. Fare doppio clic su Nuovo documento di testo per aprirlo.
4. Nella finestra Blocco note, digitare quanto segue come mostrato.
eco spentonet stop clipsvcse “%1?==”” (echo BACKUP DELLE LICENZE LOCALIsposta %windir%\serviceprofiles\localservice\appdata\local\microsoft\clipsvc\tokens.dat %windir%\serviceprofiles\localservice\appdata\local\microsoft\clipsvc\tokens.bak)se “%1?==”recuperare” (echo RECUPERO LICENZE DA BACKUPcopia %windir%\serviceprofiles\localservice\appdata\local\microsoft\clipsvc\tokens.bak %windir%\serviceprofiles\localservice\appdata\local\microsoft\clipsvc\tokens.dat)net start clipvc
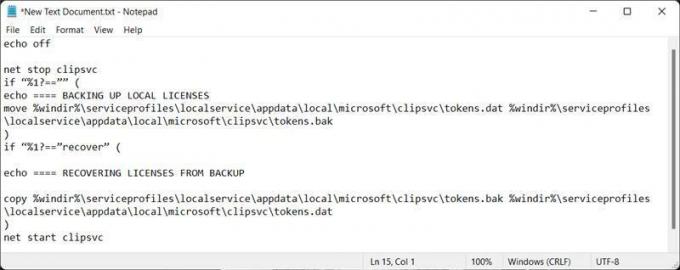
5. Clicca su File > SalvaCome… mostrato evidenziato.
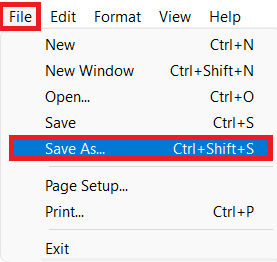
6. Nel Nome del file: campo di testo, digita Licenza Fix.bat e clicca su Salva.
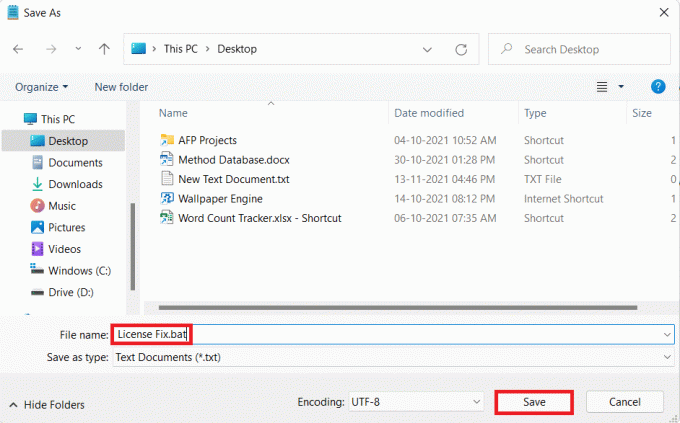
7. Chiudi il blocco note.
8. Fare clic con il tasto destro del mouse su .bat file hai creato e fai clic su Eseguire come amministratore dal menu contestuale.
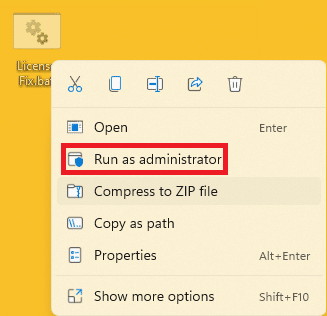
Leggi anche:Come configurare Windows Hello su Windows 11
Metodo 11: eseguire l'avvio pulito
La funzionalità di avvio parziale di Windows avvia il computer senza che alcun servizio o applicazione di terze parti interferisca con i file di sistema in modo da poter rilevare la causa e risolverla. Segui questi passaggi per eseguire l'avvio pulito per risolvere il problema delle app che non si aprono in Windows 11:
1. premere Finestre + Rchiavi insieme per aprire Correre la finestra di dialogo.
2. Tipo msconfig e clicca su ok lanciare Configurazione di sistema finestra.

3. Sotto Generale scheda, seleziona Avvio diagnostico.
4. Clicca su Applica > OK come mostrato.

5. Clicca su Ricomincia nel prompt pop-up che appare per l'avvio pulito del PC.

Metodo 12: utilizzare i servizi di criteri di sicurezza locali
Puoi utilizzare l'editor dei criteri di gruppo per correggere le app che non si aprono nel problema di Windows 11. Segui questi passaggi per farlo.
1. Lanciare Correre finestra di dialogo, digitare secpol.msc e clicca su ok.
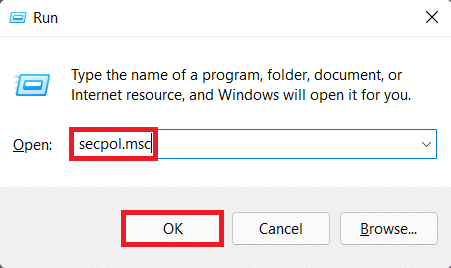
2. Nel Politica di sicurezza locale finestra, espandi Politiche locali nodo e fare clic su.Opzioni di sicurezza.
3. Quindi scorrere verso il basso il riquadro di destra e abilitare le seguenti politiche.
- Controllo dell'account utente: rileva l'installazione dell'applicazione e richiedi l'elevazione
- Controllo dell'account utente: esegui tutti gli amministratori in modalità Approvazione amministratore
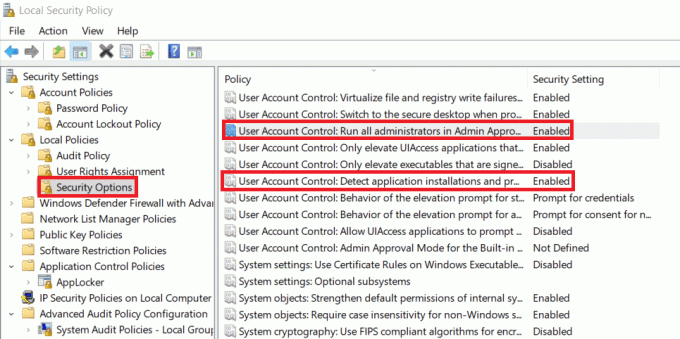
4. Clicca sul Icona di ricerca e digita Prompt dei comandi. Quindi, fare clic su Eseguire come amministratore.
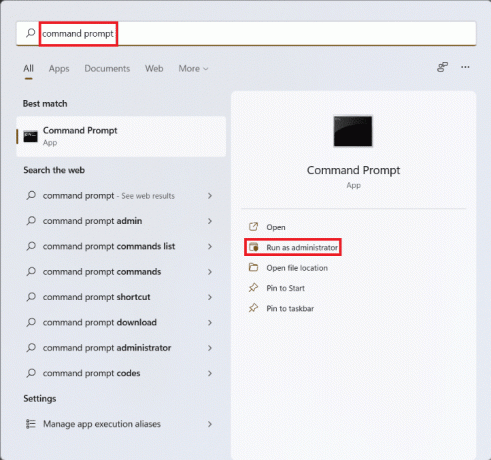
5. Clicca su sì nel Controllo dell'account utente richiesta.
6. Ecco, digita gpupdate /force e premere il accederechiave eseguire.
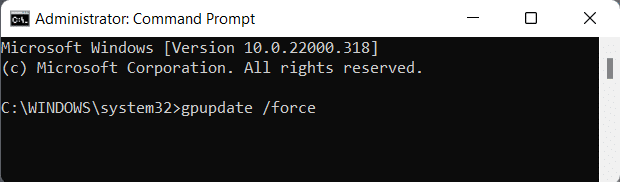
7. Ricomincia sul PC per rendere effettive le modifiche.
Leggi anche: Come abilitare l'editor dei criteri di gruppo in Windows 11 Home Edition
Metodo 13: disabilitare il firewall di Windows Defender (non consigliato)
La disattivazione di Windows Firewall può essere pericolosa. Questa procedura deve essere utilizzata solo se tutte le altre opzioni hanno avuto esito negativo. Ricorda di riattivare il firewall una volta chiusa l'app o prima di accedere a Internet. Segui questi passaggi per correggere le app che non possono essere aperte in Windows 11 disabilitando Windows Defender Firewall:
1. Clicca sul Icona di ricerca e digita Windows Defender Firewall, quindi fare clic su Aprire.
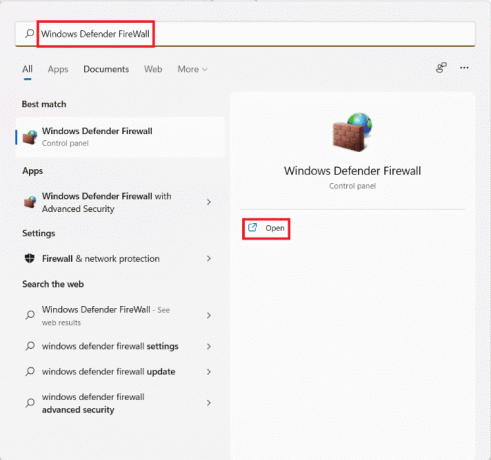
2. Clicca su Attiva o disattiva Windows Defender Firewall nel riquadro di sinistra.
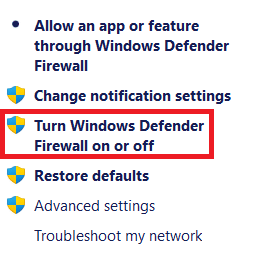
3. Selezionare Disattiva il firewall di Windows Defender per entrambi Privatoimpostazioni di rete e Impostazioni di rete pubblica.
4. Clicca su ok e riprendere a lavorare sulle app desiderate.
Consigliato:
- Come modificare la luminosità dello schermo su Windows 11
- Correggi l'errore critico del processo morto in Windows 11
- Correggi il codice di errore 0x8007007f in Windows 11
- Come usare PowerToys su Windows 11
Ci auguriamo che tu abbia trovato questo articolo interessante e utile su come le app di correzione non possono essere aperte in Windows 11. Lascia i tuoi suggerimenti e domande nella sezione commenti qui sotto. Ci piacerebbe sapere su quale argomento vuoi che scriviamo dopo.