Come disabilitare la barra di gioco Xbox in Windows 11
Varie / / December 09, 2021
Xbox Game Bar è un overlay di gioco integrato in Windows 11 che ti consente di girare filmati, registrare giochi, acquisire schermate, condividerli, parlare con gli amici mentre giochi. È una sovrapposizione di pratici widget per i giocatori che appare quando fai clic su Scorciatoia da tastiera Windows + G. Per impostazione predefinita, Windows 11 ha abilitato Xbox Game Bar. Tuttavia, non tutti lo trovano utile; anche i giocatori lo trovano bacato e lento a volte. È stato segnalato che causa l'arresto anomalo, il rallentamento o l'arresto completo dei giochi in determinate situazioni. Potresti voler disabilitare Xbox Game Bar in Windows 11 per evitare che sprechi risorse di sistema in background. Inoltre, potresti dover abilitare o reinstallare la barra di gioco Xbox in un secondo momento sul tuo laptop Windows 11. Leggi sotto per scoprire come farlo!
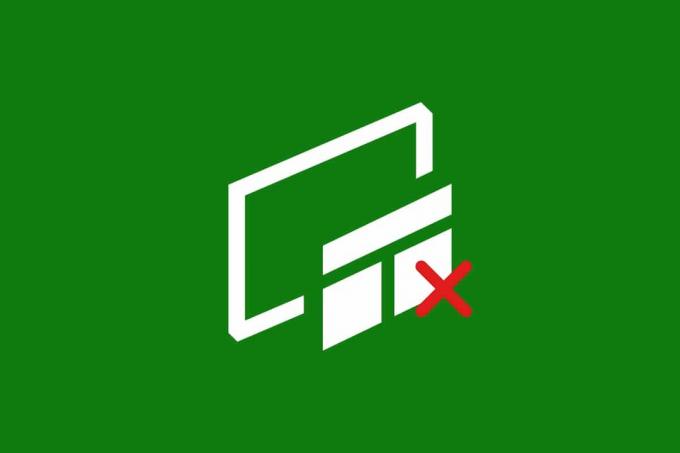
Contenuti
- Come disabilitare la barra di gioco Xbox in Windows 11
- Metodo 1: tramite le impostazioni di Windows
- Metodo 2: tramite Windows PowerShell
- Opzione 1: solo per l'utente corrente
- Opzione 2: per tutti gli utenti
- Come reinstallare e abilitare la barra di gioco Xbox
- Opzione 1: solo per l'utente corrente
- Opzione 2: per tutti gli utenti
- Suggerimento per professionisti: come disabilitare/abilitare altre app Xbox
Come disabilitare la barra di gioco Xbox in Windows 11
Windows 11 Xbox Game Bar ti aiuta a registrare lo schermo, acquisire schermate e connetterti con gli amici durante il gioco. Microsft ospita una pagina dedicata per risolvere i problemi relativi alla barra di gioco Xbox. Clicca qui per leggerlo.
Tuttavia, se non desideri utilizzare queste funzionalità, puoi disabilitare Xbox Game Bar utilizzando uno dei seguenti metodi.
Metodo 1: tramite le impostazioni di Windows
Segui i passaggi seguenti per disabilitare Xbox Game Bar in Windows 11 tramite l'app Impostazioni:
1. premere Tasti Windows + I insieme per aprire Impostazioni.
2. Clicca su gioco nel riquadro di sinistra.
3. Quindi, fare clic su Barra di gioco Xbox nel riquadro di destra, come mostrato.
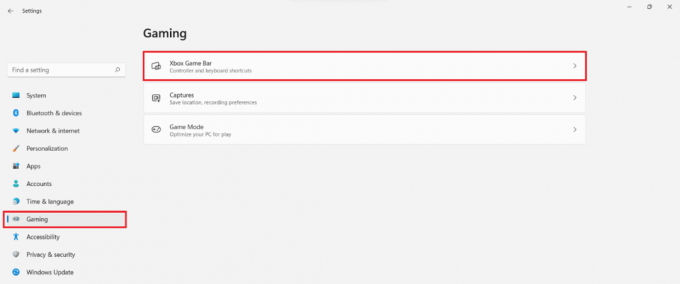
4. Interruttore Spento l'interruttore per Apri Xbox Game Bar usando questo pulsante su un controller opzione per disabilitare Xbox Game Bar.

5. Quindi, fai clic su App nel riquadro di sinistra e selezionare il App e funzionalità opzione nel riquadro di destra.

6. Utilizzare il Barra di ricerca nell'elenco delle app cercare Xbox.
7. Clicca sul icona a tre punti per Barra di gioco Xbox.
8. Quindi, fare clic su Opzioni avanzate, come raffigurato.

9. Fare clic sul menu a discesa per Autorizzazioni app in background e seleziona Mai da questo elenco.
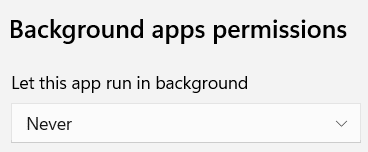
In questo caso, Xbox Game Bar non verrà eseguito in background e consumerà risorse di sistema.
10. Scorri verso il basso e fai clic su Terminare pulsante per Termina immediatamente questa app e i relativi processi.
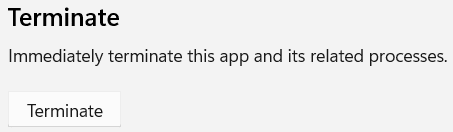
Leggi anche:Come disabilitare la ricerca online dal menu Start in Windows 11
Metodo 2: tramite Windows PowerShell
Puoi disabilitare Xbox Game Bar in Windows 11 per un singolo utente o tutti gli utenti collettivamente utilizzando i comandi di PowerShell.
Opzione 1: solo per l'utente corrente
Ecco i passaggi per disabilitare Xbox Game Bar su Windows 11 tramite Windows PowerShell per un utente particolare o attuale:
1. Clicca sul Icona di ricerca e digita Windows PowerShell. Quindi, fare clic su Eseguire come amministratore, come mostrato.

2. Nella finestra di PowerShell, digita quanto segue comando e premere il accederechiave.
Get-AppxPackage *Microsoft. XboxGameOverlay* | Rimuovi-AppxPackage

3. Di nuovo, digita quanto segue comando e colpisci accedere eseguire.
Get-AppxPackage *Microsoft. XboxGamingOverlay* | Rimuovi-AppxPackage
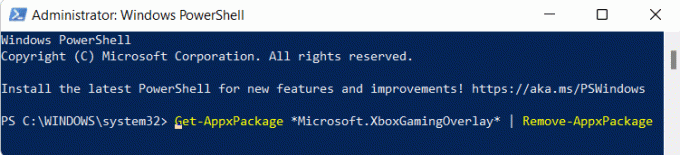
Xbox Game Bar verrà disinstallato dal computer per l'utente corrente.
Opzione 2: per tutti gli utenti
Se desideri rimuovere Xbox Game Bar per tutti gli utenti sul computer, segui questi passaggi:
1. Lanciare Windows PowerShellcome amministratore come prima.
2. Digita il dato comando e premere il Tasto Invio.
Get-AppxPackage -AllUsers *Microsoft. XboxGameOverlay* | Rimuovi-AppxPackage
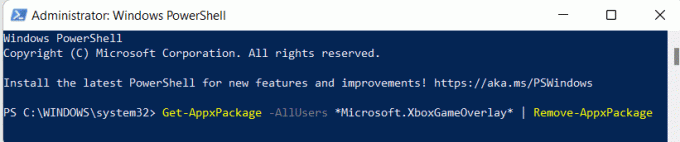
3. Di nuovo, digita quanto segue comando e colpisci Tasto Invio.
Get-AppxPackage -AllUsers *Microsoft. XboxGamingOverlay* | Rimuovi-AppxPackage

Questo lo disinstallerà per tutti gli utenti sul tuo PC Windows 11.
Leggi anche:Come disabilitare i badge di notifica in Windows 11
Come reinstallare e abilitare la barra di gioco Xbox
Nel caso in cui avessi bisogno di una Xbox Game Bar in futuro, puoi reinstallarla e abilitarla altrettanto facilmente utilizzando alcuni comandi di PowerShell.
Opzione 1: solo per l'utente corrente
Segui i passaggi indicati per reinstallare Xbox Game Bar solo per l'utente corrente:
1. Avvia Windows PowerShell con privilegi di amministratore tramite la barra di ricerca.

2. Nella finestra di PowerShell, digita quanto segue comando e premere il accederechiave per installare Xbox e tutti i relativi servizi.
Get-AppxPackage *Xbox* | Per ogni {Add-AppxPackage -DisableDevelopmentMode -Register “$($_.InstallLocation)\AppXManifest.xml”}

3. Di nuovo, digita quanto segue comando e colpisci accedere da eseguire, se desideri solo installare e utilizzare Xbox Game Bar.
Get-AppxPackage *Microsoft. XboxGamingOverlay* | Per ogni {Add-AppxPackage -DisableDevelopmentMode -Register “$($_.InstallLocation)\AppXManifest.xml”}

Opzione 2: per tutti gli utenti
Segui i passaggi indicati per reinstallare Xbox Game Bar per tutti gli utenti:
1. Lanciare Windows PowerShell come amministratore come indicato in precedenza.
2. Digita il dato comando e premere il Tasto Invio per installare Xbox e tutti i relativi servizi.
Get-AppxPackage -allusers *Xbox* | Per ogni {Add-AppxPackage -DisableDevelopmentMode -Register “$($_.InstallLocation)\AppXManifest.xml”}

3. Digita il dato comando e premere il Tasto Invio, se desideri solo installare e utilizzare Xbox Game Bar.
Get-AppxPackage -allusers *Microsoft. XboxGamingOverlay* | Per ogni {Add-AppxPackage -DisableDevelopmentMode -Register “$($_.InstallLocation)\AppXManifest.xml”}

Leggi anche:Come registrare lo schermo in Windows 11
Suggerimento per professionisti: come disabilitare/abilitare altre app Xbox
Oltre a Xbox Game Bar, ci sono alcune altre app Xbox preinstallate con Windows 11, come:
- Applicazione Xbox
- Servizi di gioco Xbox
- Fornitore di identificazione di Xbox
- Discorso Xbox in sovrapposizione al testo
Quindi, oltre a Xbox Game Bar, puoi disinstallare queste app per tutti gli utenti, contemporaneamente, come segue:
1. Aprire elevato Windows PowerShell come prima.
2. Digita quanto segue comandi uno per uno e colpisci accedere dopo ogni comando.
Get-AppxPackage -AllUsers *Microsoft. Xbox. TCUI* | Rimuovi-AppxPackage. Get-AppxPackage -AllUsers *Microsoft. XboxApp* | Rimuovi-AppxPackage. Get-AppxPackage -AllUsers *Microsoft. Servizi di gioco* | Rimuovi-AppxPackageGet-AppxPackage -AllUsers *Microsoft. XboxIdentityProvider* | Rimuovi-AppxPackageGet-AppxPackage -AllUsers *Microsoft. XboxSpeechToTextOverlay* | Rimuovi-AppxPackage

Allo stesso modo, puoi abilitare lo stesso per tutti gli utenti, contemporaneamente, come segue:
1. Aprire Windows PowerShell elevato come prima.
2. Esegui il comando fornito per installare e abilitare il servizio Xbox TCUI:
Get-AppxPackage -allusers *Microsoft. Xbox. TCUI* | Per ogni {Add-AppxPackage -DisableDevelopmentMode -Register “$($_.InstallLocation)\AppXManifest.xml”}

3. Sostituisci Microsoft. Xbox. TCUI con Microsoft. XboxApp, Microsoft. Servizi di gioco, Microsoft. XboxIdentityProvider & Microsoft. XboxSpeechToTextOverlay nel comando dato su Passo 2 per abilitare questi componenti singolarmente.
Nota: Puoi rimuovere -AllUsers nei suddetti comandi per apportare modifiche all'account utente corrente mantenendo intatti gli altri.
Consigliato:
- Le app di correzione non possono essere aperte in Windows 11
- Come cambiare Paese in Microsoft Store in Windows 11
- Come aprire l'editor del registro in Windows 11
- Come disattivare la fotocamera e il microfono di Windows 11 utilizzando la scorciatoia da tastiera
Speriamo che tu abbia imparato comedisabilitare o abilitare Xbox Game Bar in Windows 11 come e quando necessario. Continua a visitare la nostra pagina per ulteriori suggerimenti e trucchi interessanti e lascia i tuoi commenti qui sotto.



