Come installare lo strumento grafico in Windows 11
Varie / / December 11, 2021
Strumenti grafici DirectX è non installato di default su Windows 11. Ma può essere aggiunto tramite il sistema operativo Funzionalità opzionali. Oggi ti offriamo una guida utile che ti insegnerà come installare o disinstallare lo strumento grafico in Windows 11, secondo necessità. Alcune caratteristiche degne di nota di questo strumento includono:
- È essenziale per l'esecuzione diagnostica grafica e altre funzioni correlate.
- Può essere utilizzato anche per creare dispositivi di debug Direct3D.
- Inoltre, può essere utilizzato per sviluppare giochi e applicazioni DirectX.
- Oltre alle funzioni relative al 3D, questa tecnologia consente anche di monitorare il consumo della GPU in tempo reale e quando e quali app o giochi utilizzano la tecnologia Direct3D.

Contenuti
- Come installare lo strumento grafico DirectX integrato in Windows 11
- Come utilizzare gli strumenti grafici DirectX su Windows 11.
- Come disinstallare gli strumenti grafici DirectX
Come installare lo strumento grafico DirectX integrato in Windows 11
Segui i passaggi indicati per installare Graphics Tool su PC Windows 11:
1. Clicca sul Icona di ricerca e digita Impostazioni, quindi fare clic su Aprire, come mostrato.

2. Clicca su App nel riquadro di sinistra.
3. Quindi, fare clic su Opzionalecaratteristiche, come illustrato di seguito.

4. Quindi, fai clic su Visualizzazionecaratteristiche.
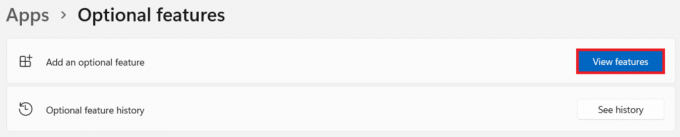
5. Tipo Gstrumenti rafici nella barra di ricerca fornita nel Aggiungi una funzione opzionale finestra.
6. Seleziona la casella contrassegnata Strumenti grafici e clicca su Prossimo, come illustrato di seguito.
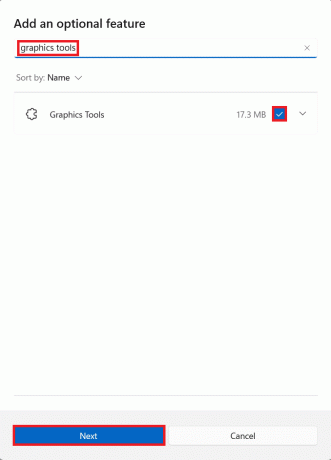
7. Ora, fai clic su Installare pulsante.
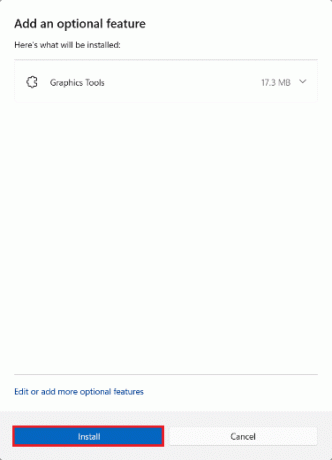
8. Lascia il Strumenti grafici essere Installato. Puoi vedere i progressi sotto Azioni recenti sezione.

Leggi anche:Come installare il visualizzatore XPS in Windows 11
Come utilizzare gli strumenti grafici DirectX su Windows 11
Microsoft ospita una pagina dedicata su Programmazione DirectX. Ecco i passaggi per utilizzare gli strumenti di diagnostica grafica di Windows 11:
1. premere Tasti Windows + R contemporaneamente per aprire Correre la finestra di dialogo.
2. Tipo dxdiag e clicca su ok lanciare Strumento di diagnostica DirectX finestra.
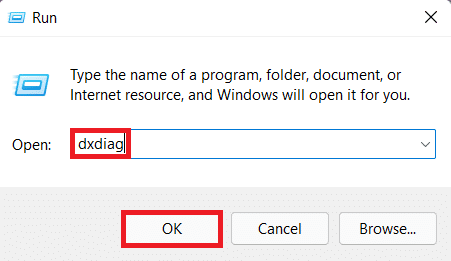
3. Potresti notare una barra di avanzamento verde nell'angolo in basso a sinistra, mostrata evidenziata. Ciò significa che il processo diagnostico è attivo. Attendi il completamento del processo.

4. Al termine della diagnosi, la barra di avanzamento verde scomparirà. Clicca su Salva tutte le informazioni... pulsante come illustrato di seguito.

Leggi anche:Come usare PowerToys su Windows 11
Come disinstallare gli strumenti grafici DirectX
Per disinstallare gli strumenti grafici di Windows 11, segui i passaggi indicati di seguito:
1. Lanciare Impostazioni come mostrato.
2. Vai a App > Caratteristiche opzionali, come raffigurato.

3. Scorri verso il basso l'elenco di Funzionalità installate o cerca Strumenti grafici nella barra di ricerca fornita per individuarlo.
4. Clicca il freccia rivolta verso il basso nel Strumenti grafici tessera e fare clic su Disinstalla, come mostrato.

5. Una volta terminato il processo di disinstallazione, vedrai Disinstallato taggare sotto Azioni recenti sezione.

Consigliato:
- Modi per velocizzare Windows 11
- Come aprire l'editor del registro in Windows 11
- Come cambiare le icone del desktop su Windows 11
Ci auguriamo che questo articolo ti sia stato utile su come installare, utilizzare o disinstallare DirectX Graphics Tool in Windows 11. Lascia i tuoi suggerimenti e domande nella sezione commenti qui sotto. Ci piacerebbe avere tue notizie. Resta sintonizzato per ulteriori informazioni del genere!



