Come abilitare l'avviso di blocco delle maiuscole dell'Assistente vocale in Windows 11
Varie / / December 15, 2021
Non trovi fastidioso quando ti rendi conto che hai sempre urlato il testo perché hai premuto involontariamente il tasto Caps Lock? Tutti sanno ed è diventato accettabile che tu scrivi tutto maiuscolo quando vuoi per sottolineare il tuo punto, in un tono rigoroso. È molto peggio quando stai cercando di digitare una password. Dopo aver premuto accidentalmente il tasto Caps Lock, ti chiedi se hai dimenticato la password. Se solo il tuo computer potesse avvisarti quando premi il tasto BLOC MAIUSC e risparmiarti il fastidio! C'è una fantastica notizia per te; Windows 11 in realtà può. Sebbene la sua funzione principale non sia quella di avvisarti quando il Caps Lock è attivo, puoi modificarlo secondo le tue esigenze. Pertanto, ti offriamo una guida utile che ti insegnerà come abilitare o disabilitare l'avviso di Blocco maiuscole dell'Assistente vocale in Windows 11.
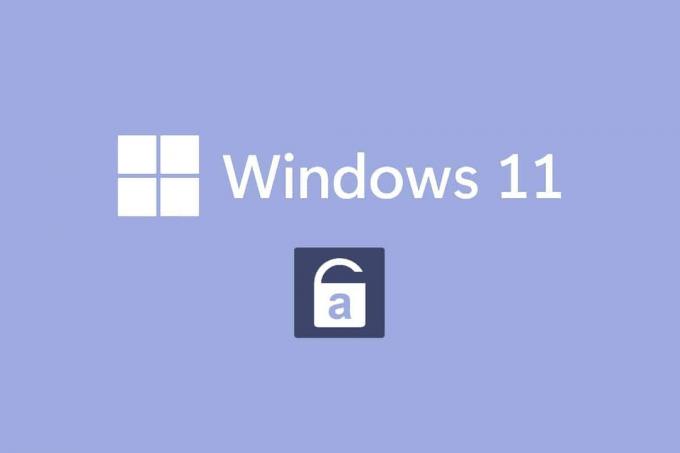
Contenuti
- Come abilitare l'avviso di blocco delle maiuscole dell'Assistente vocale in Windows 11
- Che cos'è l'Assistente vocale di Windows?
- Come attivare l'avviso di blocco maiuscole dell'Assistente vocale di Windows 11
- Come personalizzare gli avvisi del narratore
- Opzione 1: abilita la scorciatoia da tastiera
- Opzione 2: imposta quando avviare l'Assistente vocale.
- Opzione 3: disabilita il prompt Home dell'Assistente vocale.
- Opzione 4: imposta la chiave dell'Assistente vocale come chiave di inserimento.
- Opzione 5: scegli di mostrare il cursore dell'Assistente vocale.
- Opzione 6: scegli la voce narrante desiderata.
- Come disattivare l'avviso di blocco maiuscole dell'Assistente vocale di Windows 11
Come abilitare l'avviso di blocco delle maiuscole dell'Assistente vocale in Windows 11
Gli sviluppatori Microsoft hanno apportato alcune modifiche all'Assistente vocale di Windows. Ora, questa funzione può avvisarti quando stai digitando con il blocco maiuscole attivato. Questa funzione sarà fastidiosa se desideri scrivere solo in lettere maiuscole. Quindi, questa impostazione è disabilitato per impostazione predefinita. Tuttavia, è possibile abilitare l'avviso Blocco maiuscole dell'Assistente vocale in Windows 11 abbastanza facilmente, come verrà spiegato nelle sezioni successive.
Che cos'è l'Assistente vocale di Windows?
Il Narratore è un programma di lettura dello schermo che viene integrato con i sistemi Windows 11.
- Poiché si tratta di un'app integrata, c'è non c'è bisogno di installare o scarica qualsiasi app o file separatamente.
- È semplicemente uno strumento per i sottotitoli dello schermo che spiega tutto sullo schermo.
- È stato progettato per coloro che soffrono di cecità o problemi di vista problemi.
- Inoltre, può essere utilizzato per fare operazioni di routine senza l'uso del mouse. Non solo può leggere ciò che è sullo schermo, ma può anche interagire con gli oggetti sullo schermo, come pulsanti e testo. Anche se non hai bisogno di un narratore per la lettura dello schermo, puoi usarlo per annunciare il tasto BLOC MAIUSC.
Puoi attivare o disattivare l'avviso Blocco maiuscole dell'Assistente vocale apportando semplici modifiche alle impostazioni dell'Assistente vocale.
Come attivare l'avviso di blocco maiuscole dell'Assistente vocale di Windows 11
Ecco come abilitare l'avviso Blocco maiuscole dell'Assistente vocale nei PC Windows 11:
1. premere Tasti Windows + I contemporaneamente per aprire Impostazioni app.
2. Clicca su Accessibilità nel riquadro di sinistra.
3. Quindi, fare clic su Narratore sotto Visione sezione, come illustrato di seguito.

4. Scorri verso il basso e fai clic su Chiedi al narratore di annunciare quando scrivo opzione nel Verbosità sezione.
5. Qui, deseleziona tutte le altre scelte tranne Tasti di commutazione, come Bloc Maiusc e Bloc Num per ricevere una notifica sullo stato di queste due chiavi.
Nota: Diverse opzioni sono scelte per impostazione predefinita. Se lo mantieni in questo modo, il narratore non solo annuncerà lo stato di BLOC MAIUSC e BLOC NUM, ma anche lettere, numeri, punteggiatura, parole, tasti funzione, tasti di navigazione e tasti modificatori.
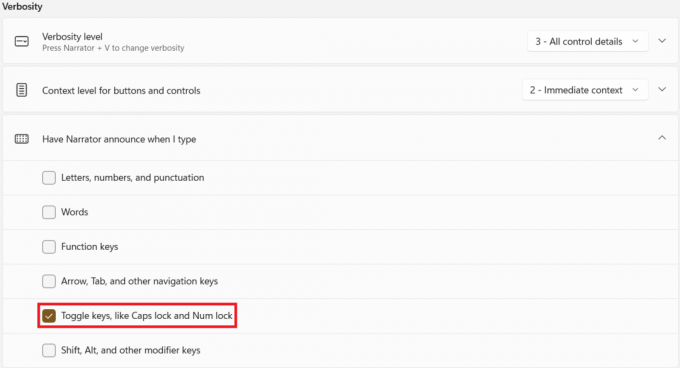
Quindi, quando premi BLOC MAIUSC ora, il narratore ora annuncerà Blocco maiuscole attivato o Blocco maiuscole disattivato secondo il suo stato.
Nota: Se desideri che il narratore smetta di leggere qualcosa, premi semplicemente il tasto Tasto Ctrl una volta.
Leggi anche:Come configurare Windows Hello su Windows 11
Come personalizzare gli avvisi del narratore
Anche se accendi il narratore, il tuo compito non è ancora finito. Per rendere l'esperienza più fluida e semplice, è necessario modificare alcuni parametri aggiuntivi. Dopo aver abilitato l'avviso Bloc Maiuscole e Bloc Num dell'Assistente vocale, puoi anche personalizzarlo come discusso in questo segmento.
Opzione 1: abilita la scorciatoia da tastiera
Puoi abilitare Scorciatoia da tastiera di Windows 11 per il narratore come segue:
1. Per attivare la sua scorciatoia da tastiera, ruota il Scorciatoia da tastiera per l'Assistente vocale attivare, come mostrato.

2. A questo punto, premere Tasti Windows + Ctrl + Invio contemporaneamente per alternare rapidamente il narratore Sopra o Spento senza dover accedere a Impostazioni, ogni volta.
Opzione 2: imposta quando avviare l'Assistente vocale
Puoi scegliere quando l'Assistente vocale deve iniziare a funzionare, ovvero prima dell'accesso o dopo.
1. Estendi le scelte di impostazione facendo clic su Narratore opzione.
2A. Quindi, seleziona Avvia l'Assistente vocale dopo l'accesso opzione per avviare l'Assistente vocale, da solo, dopo l'accesso.
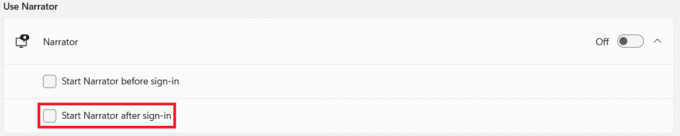
2B. Oppure, seleziona la casella contrassegnata Avvia l'Assistente vocale prima di accedere opzione per mantenerlo abilitato anche durante l'avvio del sistema.
Opzione 3: disabilita il prompt Home dell'Assistente vocale
Ogni volta che attivi il narratore, Narrator Home si avvia. Include collegamenti come Avvio rapido, guida per narratore, novità, impostazioni e feedback. Se non hai bisogno di questi collegamenti, puoi scegliere di disabilitarli.
1. Deseleziona la casella intitolata Mostra Narratore Home all'avvio di Narratore nel Benvenuto in Narratore schermo per impedirne l'avvio ogni volta.
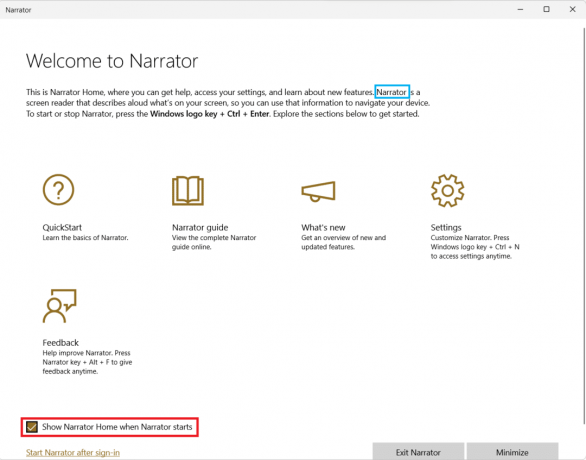
Leggi anche:Come cambiare le icone del desktop su Windows 11
Opzione 4: imposta il tasto Assistente vocale come tasto di inserimento
Quando la funzione Chiave narratore è abilitata, diverse scorciatoie del narratore funzioneranno sia con il Blocco maiuscole o inserimento chiave. Tuttavia, devi colpire Blocco maiuscole due volte per attivarlo o disattivarlo. Quindi, rimuovere il tasto Caps Lock da tali scorciatoie renderà più facile l'uso del narratore.
1. Vai a Impostazioni > Assistente vocale di nuovo.
2. Scorri verso il basso fino a Mouse e tastiera sezione.
3. Per Tasto Assistente vocale, seleziona solo Inserire dal menu a discesa per utilizzare normalmente il blocco maiuscole.
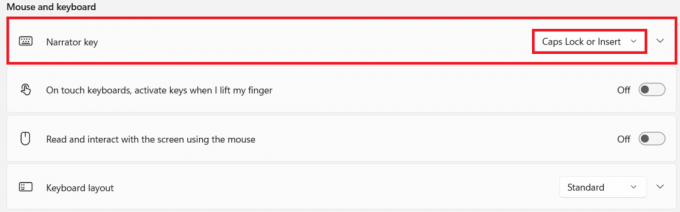
Opzione 5: scegli di mostrare il cursore dell'Assistente vocale
Il scatola blu che appare in realtà indica ciò che il narratore sta leggendo. Questo è il Cursore narratore. Se non desideri che la schermata sia evidenziata, puoi disabilitarla come segue:
1. Scorri verso il basso e disattiva l'interruttore per Mostra il cursore dell'Assistente vocale impostazione, mostrata evidenziata.

Opzione 6: scegli la voce narrante desiderata
Inoltre, puoi selezionare da un elenco di voci, sia maschili che femminili, per agire come voce narrante. Sono disponibili più opzioni culturalmente diverse come inglese americano, britannico o inglese, tenendo conto delle differenze di dialetto e pronuncia.
1. Nel Voce del narratore sezione, fare clic sul menu a discesa per Voce.
2. Cambia la voce di default Microsoft David- Inglese (Stati Uniti) a una voce a tua scelta.

Ora, tranne quando premi Bloc Maiusc o Bloc Num, non noterai nemmeno che il narratore è attivo la maggior parte del tempo quando stai digitando.
Leggi anche: Come disattivare la fotocamera e il microfono di Windows 11 utilizzando la scorciatoia da tastiera
Come disattivare l'avviso di blocco maiuscole dell'Assistente vocale di Windows 11
Ecco come disabilitare l'avviso Blocco maiuscole dell'Assistente vocale Windows 11:
1. Navigare verso Impostazioni > Accessibilità> Narratore, come prima.

2. Deseleziona tutte le opzioni fornite sotto Chiedi al narratore di annunciare quando scrivo & Uscita:
- Lettere, numeri e punteggiatura
- Parole
- Chiavi di funzione
- Freccia, Tab e altri tasti di navigazione
- Maiusc, Alt e altri tasti modificatori
- Tasti di commutazione, come Bloc Maiusc e Bloc Num
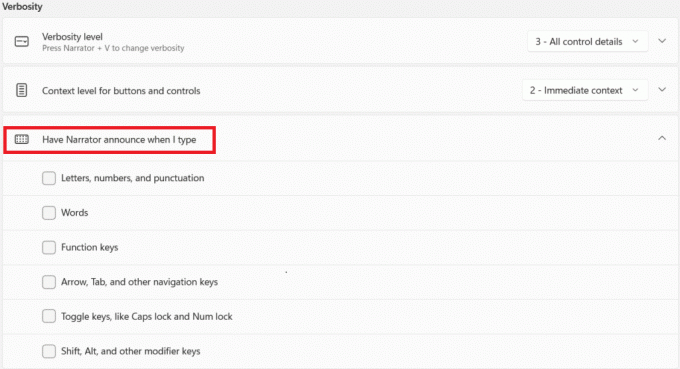
Consigliato:
- Come installare Kodi su Smart TV
- Come disattivare la voce dell'Assistente vocale in Windows 10
- Come abilitare o disabilitare Bloc Num su Windows 10
- Come ripristinare l'icona del cestino mancante in Windows 11
Speriamo che tu abbia trovato questo articolo interessante su come abilitare e utilizzare l'avviso Blocco maiuscole e Bloc Num dell'Assistente vocale per ricevere una notifica sull'attivazione di Caps Lock e Num Lock in Windows 11. Inoltre, con il nostro ampio elenco di opzioni di personalizzazione, sarai in grado di impostarlo in base alle tue esigenze. Lascia i tuoi suggerimenti e domande nella sezione commenti qui sotto per farci sapere quanto i nostri articoli ti hanno aiutato.



