Come abilitare la modalità di ibernazione in Windows 11
Varie / / December 15, 2021
Nel sistema operativo Windows, abbiamo visto e utilizzato tre opzioni di alimentazione: Addormenta, spegni, Riavvia. La sospensione è una modalità efficace per risparmiare energia mentre non si lavora nel sistema, ma continuerà a funzionare per un po'. È disponibile un'altra opzione di alimentazione simile chiamata ibernazione disponibile in Windows 11. Questa opzione è disabilitato per impostazione predefinita ed è nascosto dietro vari menu. Raggiunge gli stessi obiettivi della modalità Sleep, sebbene non sia identica. Questo post non solo spiegherà come abilitare o disabilitare la modalità Ibernazione in Windows 11 senza sforzo, ma discuterà anche di distinzioni e somiglianze tra le due modalità.
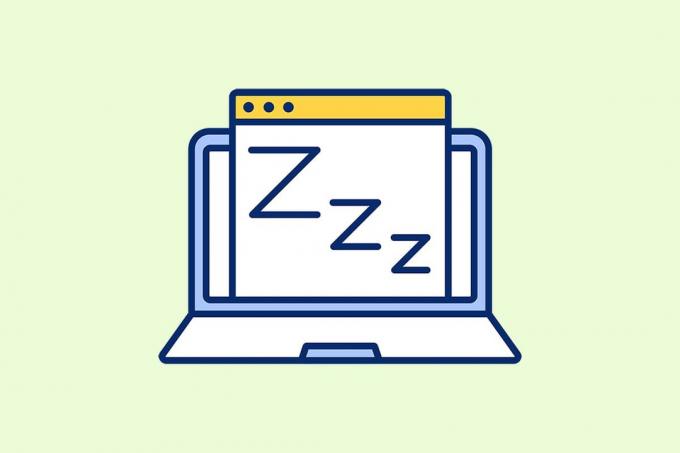
Contenuti
- Come abilitare la modalità di ibernazione in Windows 11
- Somiglianze: modalità di ibernazione e modalità di sospensione
- Differenze: modalità di ibernazione e modalità di sospensione
- Come abilitare l'opzione di alimentazione di ibernazione in Windows 11
- Come disattivare l'opzione di alimentazione di ibernazione in Windows 11
Come abilitare la modalità di ibernazione in Windows 11
Ci possono essere casi in cui stai lavorando con molti file o applicazioni sul tuo computer e devi allontanarti per qualche motivo.
- In tali casi, puoi utilizzare l'opzione Sleep, che ti consente di spegnere parzialmente il tuo PC risparmiando così batteria ed energia. Inoltre, ti permette di riprendere esattamente da dove avevi interrotto.
- Tuttavia, puoi anche usare l'opzione Iberna per Spegni il tuo sistema e riprendere quando si riavvia il PC. Puoi abilitare questa opzione dal finestre Pannello di controllo.
L'obiettivo dell'utilizzo delle opzioni di alimentazione Ibernazione e Sospensione è molto simile. Di conseguenza, può sembrare confuso. Molti potrebbero chiedersi perché l'opzione Ibernazione è stata fornita quando la modalità Sospensione è già presente. Questo è il motivo per cui è fondamentale cogliere le somiglianze e le distinzioni tra i due.
Somiglianze: modalità di ibernazione e modalità di sospensione
Di seguito sono riportate le somiglianze tra la modalità Ibernazione e Sospensione:
- Entrambi sono risparmio energetico o modalità standby per il tuo PC.
- Ti permettono di spegni parzialmente il tuo PC mantenendo intatto tutto ciò su cui stavi lavorando.
- In queste modalità, la maggior parte delle funzioni verrà interrotta.
Differenze: modalità di ibernazione e modalità di sospensione
Ora che conosci le somiglianze tra queste modalità, ci sono anche alcune differenze degne di nota:
| Modalità ibernazione | Modalità risparmio |
| Memorizza le applicazioni in esecuzione o apre i file sul dispositivo di archiviazione principale, ad es. HDD o SDD. | Memorizza tutto in RAM piuttosto che l'unità di archiviazione primaria. |
| C'è quasi nessun consumo di energia di alimentazione in modalità Ibernazione. | C'è un consumo energetico relativamente minore ma Di più rispetto a quello in modalità Ibernazione. |
| L'avvio è Più lentamente rispetto alla modalità Sleep. | L'avvio è moltoPiù veloce rispetto alla modalità Ibernazione. |
| È possibile utilizzare la modalità di ibernazione quando si è lontani dal PC per più di 1 o 2 ore. | È possibile utilizzare la modalità Sospensione quando si è lontani dal PC per un breve periodo, ad esempio 15-30 minuti. |
Leggi anche:Come creare un timer di spegnimento di Windows 10 sul tuo PC
Come abilitare l'opzione di alimentazione di ibernazione in Windows 11
Segui questi passaggi per abilitare l'opzione Ibernazione alimentazione su Windows 11:
1. Clicca sul Icona di ricerca e digita Pannello di controllo. Quindi, fare clic su Aprire.
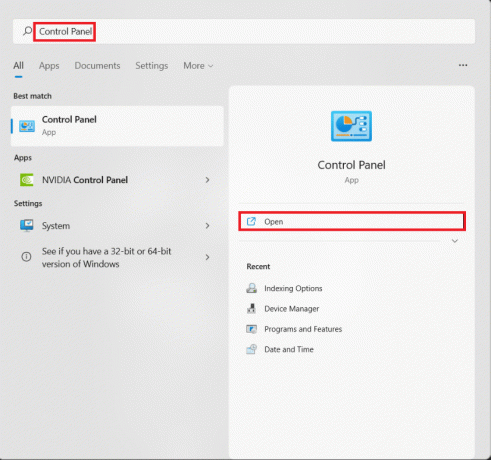
2. Impostato Visualizza per: > Categoria, quindi fare clic su Hardware e suoni.
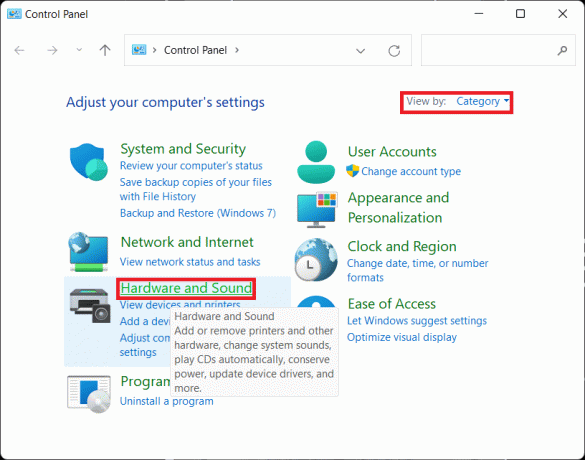
3. Ora, fai clic su PotenzaOpzioni.
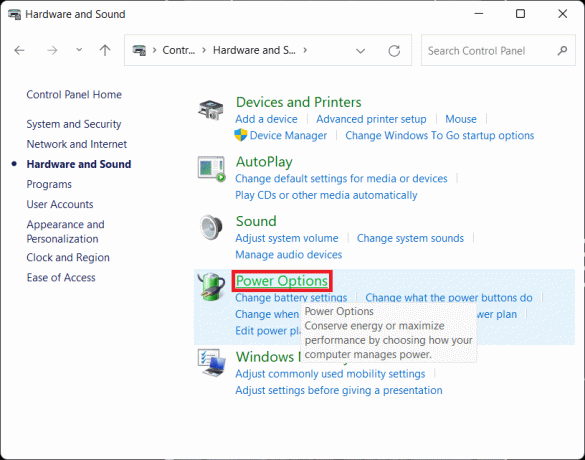
4. Quindi, seleziona Scegli cosa fa il pulsante di accensione opzione nel riquadro di sinistra.
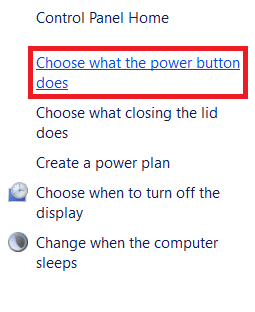
5. Nel Impostazioni di sistema finestra, vedrai ibernazione sotto Impostazioni di spegnimento. Tuttavia, è disabilitato per impostazione predefinita e quindi non sarai ancora in grado di avviarlo.
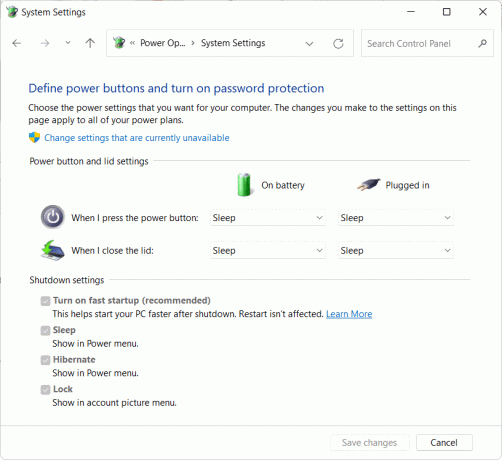
6. Clicca su Modifica le impostazioni attualmente non disponibili collegamento per accedere alla sezione Impostazioni di spegnimento.
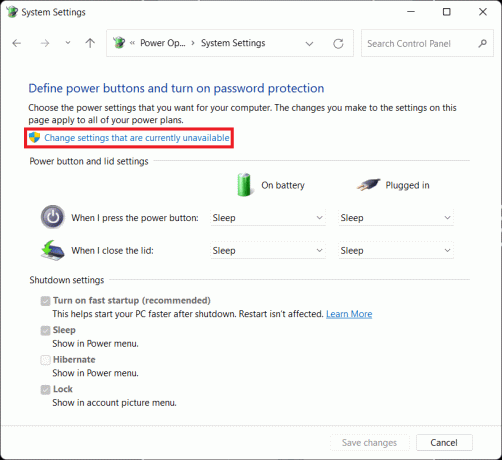
7. Seleziona la casella per ibernazione e clicca su Salvare le modifiche, come illustrato di seguito.
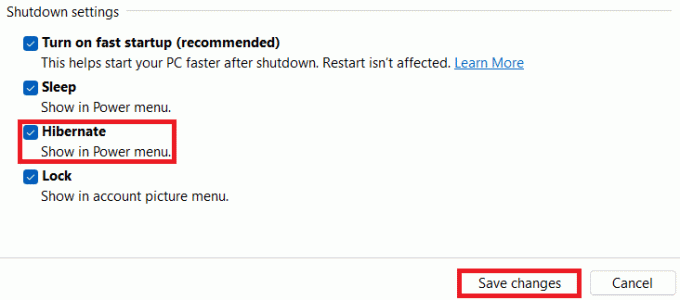
Da qui potrai accedere ibernazione opzione in Opzioni di alimentazione menu, come mostrato.
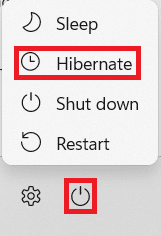
Leggi anche:Correzione Al momento non sono disponibili opzioni di risparmio energia
Come disattivare l'opzione di alimentazione di ibernazione in Windows 11
Di seguito sono riportati i passaggi per disabilitare l'opzione Ibernazione alimentazione su PC Windows 11:
1. Lanciare Pannello di controllo. Navigare verso Hardware e suoni > Opzioni risparmio energia > Scegli cosa fa il pulsante di accensione come prima.
2. Clic Modifica le impostazioni attualmente non disponibili come mostrato.
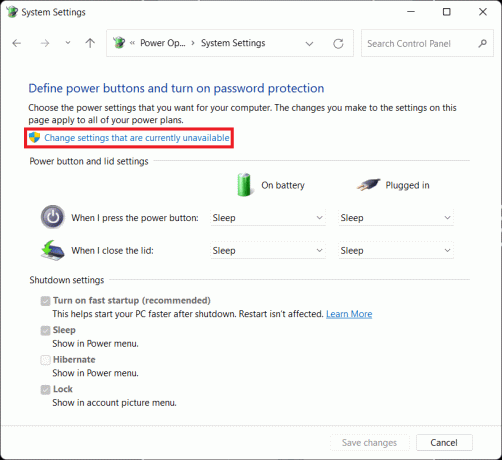
3. Deseleziona il ibernazione opzione e fare clic Salvare le modifiche pulsante.
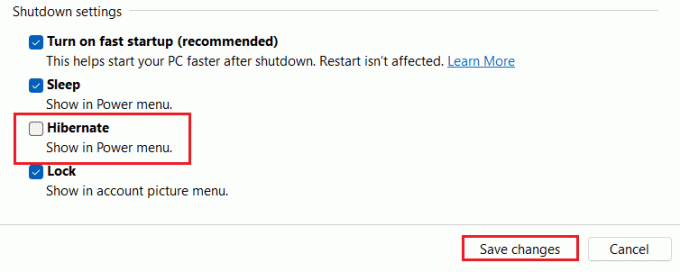
Consigliato:
- Come rimuovere i temi di Chrome
- Come abilitare l'avviso di blocco delle maiuscole dell'Assistente vocale in Windows 11
- Come usare PowerToys su Windows 11
- Modi per velocizzare Windows 11
Ci auguriamo che tu abbia trovato questo articolo interessante e utile su come abilitare e disabilitare la modalità di ibernazione di Windows 11. Puoi inviare i tuoi suggerimenti e domande nella sezione commenti qui sotto. Ci piacerebbe sapere quale argomento vuoi che esploriamo in seguito.


