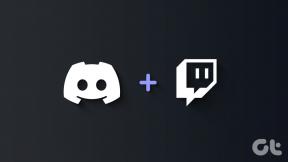Come acquisire lo screenshot della riunione Zoom
Varie / / December 20, 2021
Con le aziende e le scuole che ora conducono riunioni e lezioni online a causa della pandemia di COVID-19, Zoom è diventato un nome familiare in tutto il mondo. Con oltre 5.04.900 utenti aziendali attivi in tutto il mondo, Zoom è diventato più una necessità per la maggior parte della popolazione globale. Ma cosa fare se è necessario acquisire uno screenshot di una riunione in corso? Puoi fare uno screenshot di una riunione Zoom abbastanza facilmente senza la necessità di strumenti di terze parti. In questo articolo, impareremo come acquisire lo screenshot di Zoom Meeting. Inoltre, abbiamo risposto alla tua domanda: Zoom notifica gli screenshot o meno.

Contenuti
- Come acquisire lo screenshot della riunione Zoom
- Metodo 1: utilizzo dell'app Zoom Desktop su Windows e macOS.
- Metodo 2: utilizzo della chiave PrtSrc su PC Windows.
- Metodo 3: utilizzo dello strumento Cattura schermo su Windows 11.
- Come acquisire schermate con zoom su macOS
- Zoom notifica gli screenshot in corso?
Come acquisire lo screenshot della riunione Zoom
A partire dal Ingrandisci versione desktop 5.2.0, ora puoi acquisire schermate da Zoom, utilizzando le scorciatoie da tastiera. Tre sono anche altri modi per acquisire schermate di riunioni Zoom utilizzando strumenti integrati su PC Windows e macOS. Quindi, non è necessario affrontare il problema di cercare un buon strumento di acquisizione dello schermo che potrebbe costarti qualche soldo o marchiare il tuo screenshot con una filigrana abbagliante.
Metodo 1: utilizzo dell'app Zoom Desktop su Windows e macOS
Devi prima attivare la scorciatoia da tastiera dalle impostazioni di Zoom.
Nota: Puoi acquisire schermate anche se hai la finestra Zoom aperta in background.
1. Aprire IngrandisciClient desktop.
2. Clicca sul Icona Impostazioni sul Schermo di casa, come mostrato.

3. Quindi, fare clic su Tasti rapidi nel riquadro di sinistra.
4. Scorri verso il basso l'elenco delle scorciatoie da tastiera nel riquadro di destra e individua Immagine dello schermo. Seleziona la casella contrassegnata Abilita scorciatoia globale come illustrato di seguito.

5. Ora puoi tenere Tasti Alt + Maiusc + T contemporaneamente per acquisire lo screenshot Zoom di una riunione.
Nota: gli utenti macOS possono usare Comando + T scorciatoia da tastiera per lo screenshot dopo aver abilitato la scorciatoia.
Leggi anche:Mostra l'immagine del profilo in Zoom Meeting invece del video
Metodo 2: utilizzo della chiave PrtSrc su PC Windows
Prntscrn è il primo strumento a cui penseremmo per acquisire uno screenshot di una riunione Zoom. Seguire i passaggi elencati di seguito per acquisire schermate utilizzando il tasto Stampa schermo:
Opzione 1: configurazione a schermo singolo
1. Vai al Zoom sulla schermata della riunione per acquisire lo screenshot.
2. premere Tasti Windows + Stampa schermo (o solo PrtSrc) per acquisire lo screenshot di quella schermata.

3. Ora vai alla seguente posizione per visualizzare lo screenshot:
C:\Utenti\
Opzione 2: configurazione a più schermi
1. premere Tasti Ctrl + Alt + PrtSrc contemporaneamente.
2. Quindi, avvia Colore app da barra di ricerca, come mostrato.

3. premere Tasti Ctrl + V insieme per incollare lo screenshot qui.

4. Ora, Salva lo screenshot nel directory a tua scelta premendo Ctrl + Schiavi.
Leggi anche: Risolto il problema con Microsoft Teams che continua a riavviarsi
Metodo 3: utilizzo dello strumento Cattura schermo su Windows 11
Windows ha introdotto lo strumento Cattura schermo per acquisire uno screenshot dello schermo nei PC Windows 11.
1. premere Tasti Windows + Maiusc + S insieme per aprire Strumento di cattura.
2. Qui, quattro opzioni per acquisire schermate sono disponibili, come elencato di seguito:
- Snip rettangolare
- Snip a mano libera
- Taglia finestra
- Cattura a schermo intero
Scegline uno delle opzioni precedenti per acquisire lo screenshot.

3. Fare clic sulla notifica che afferma Cattura salvato negli appunti una volta che la cattura è andata a buon fine.

4. Ora, Ritaglia e disegna si aprirà la finestra. Qui si può Modificare e Salva lo screenshot, se necessario.

Leggi anche:Come giocare a Outburst su Zoom
Come acquisire schermate con zoom su macOS
Simile a Windows, macOS offre anche uno strumento di acquisizione dello schermo integrato per acquisire uno screenshot dell'intero schermo, della finestra attiva o di una parte dello schermo in base alle esigenze dell'utente. Segui questi passaggi per acquisire lo screenshot della riunione Zoom su Mac:
Opzione 1: cattura lo screenshot dello schermo
1. Vai a schermata della riunione nel Ingrandisci app desktop.
2. premere Comando + Maiusc + 3 tasti insieme per fare lo screenshot.

Opzione 2: cattura lo screenshot della finestra attiva
1. Colpo Comando + Maiusc + 4 tasti insieme.

2. Quindi, premere il tasto Tasto barra spaziatrice quando il cursore si trasforma in un mirino.

3. Infine, fai clic su Zoom finestra della riunione per acquisire lo screenshot.
Zoom notifica gli screenshot in corso?
No, Zoom non notifica ai partecipanti alla riunione l'acquisizione dello screenshot. Nel caso in cui la riunione venga registrata, tutti i partecipanti vedrebbero la notifica relativa allo stesso.
Consigliato:
- Come aggiungere giochi Microsoft a Steam
- 9 migliori app di calendario per Windows 11
- Come modificare l'avatar del profilo di Microsoft Teams
- Come disattivare la fotocamera e il microfono di Windows 11 utilizzando la scorciatoia da tastiera
Speriamo che questo articolo abbia risposto come prendereZoom dello screenshot della riunione su PC Windows e macOS. Ci piacerebbe sentire la tua reazione; quindi, pubblica i tuoi suggerimenti e domande nella casella dei commenti qui sotto. Pubblichiamo nuovi contenuti ogni giorno, quindi aggiungici ai segnalibri per rimanere aggiornato.