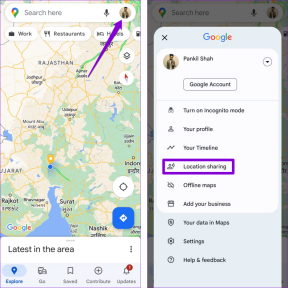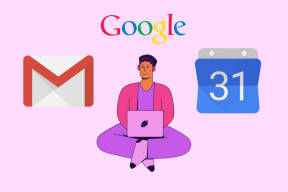Come cambiare l'immagine del profilo di Steam
Varie / / December 23, 2021
Cambiare le immagini del profilo di Steam non è un lavoro difficile. Per impostazione predefinita, Steam fornisce un elenco statico di avatar, inclusi personaggi di giochi, meme, personaggi di anime e altri personaggi popolari degli spettacoli. Tuttavia, puoi anche carica le tue foto pure. Puoi quindi impostarlo come immagine del profilo. Inoltre, puoi modificare le impostazioni dell'immagine del profilo in privato o pubblico in base alle tue preferenze. Quindi, se vuoi cambiare l'immagine del profilo di Steam con la tua o da determinati avatar, questo articolo ti guiderà a fare lo stesso.
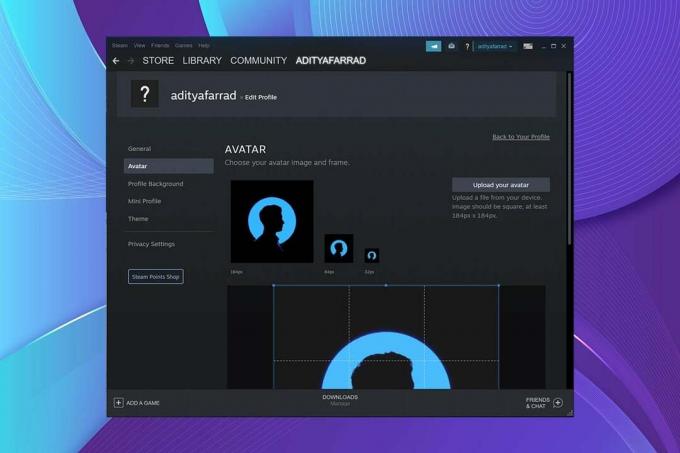
Contenuti
- Come cambiare l'immagine del profilo/l'avatar di Steam
- Metodo 1: tramite la versione Web di Steam.
- Opzione 1: passa all'avatar disponibile
- Opzione 2: carica nuovo avatar
- Opzione 3: aggiungi avatar animato
- Metodo 2: tramite il client Steam per PC.
- Opzione 1: passa all'avatar disponibile
- Opzione 2: carica nuovo avatar
- Opzione 3: aggiungi avatar animato
Come cambiare l'immagine del profilo/l'avatar di Steam
Steam è uno dei software di gioco più famosi e conosciuti. Consente agli utenti di scaricare giochi e fornisce varie opzioni di chat per comunicare con altri utenti. Quindi, le persone amano cambiare le immagini del profilo per mostrare agli altri chi sono.
come da Forum di discussione della comunità di Steam, la dimensione ideale dell'immagine/avatar del profilo di Steam è 184 X 184 pixel.
Esistono due metodi per modificare l'immagine del profilo di Steam, come discusso di seguito.
Metodo 1: tramite la versione Web di Steam
Puoi cambiare l'immagine del profilo di Steam dal sito Web di Steam utilizzando una delle varie opzioni disponibili.
Opzione 1: passa all'avatar disponibile
Puoi scegliere l'Avatar desiderato dall'elenco predefinito disponibile, come segue:
1. Vai al Vapore sito web nel tuo programma di navigazione in rete.
2. Inserisci il tuo Nome dell'account Steam e Parola d'ordine a Registrazione.
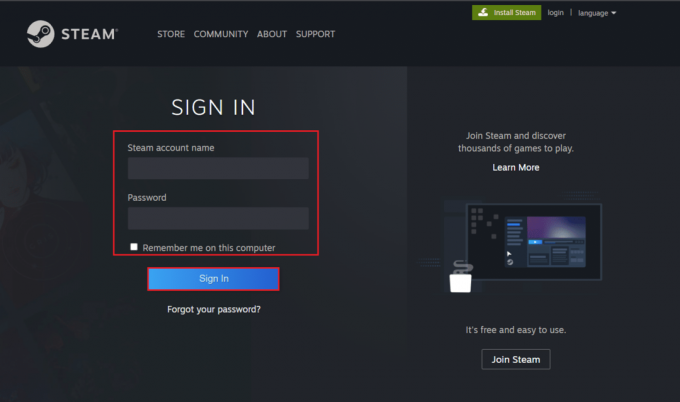
3. Clicca sul tuo immagine del profilo nell'angolo in alto a destra dello schermo.

4. Clic Modifica Profilo pulsante, come illustrato.

5. Clic Avatar nel riquadro di sinistra, come mostrato.

6. Clic Vedi tutto per visualizzare tutti gli avatar disponibili. Scorri l'elenco e seleziona un Avatar.
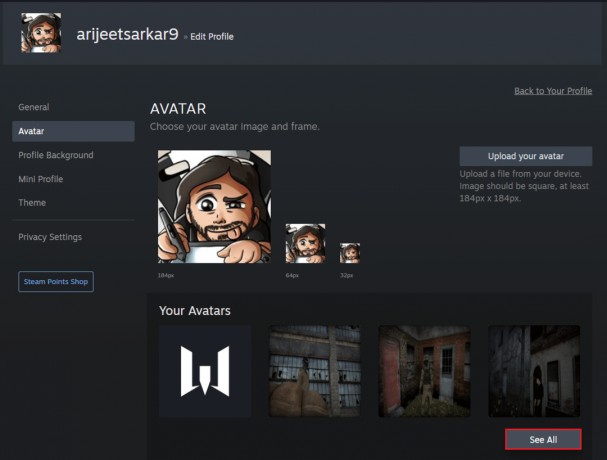
7. Clic Salva, come mostrato.

8. Il suddetto Avatar sarà ridimensionato automaticamente e utilizzato come immagine del profilo.
Leggi anche:Risolto il problema con il caricamento dell'immagine di Steam non riuscito
Opzione 2: carica nuovo avatar
Oltre agli avatar predefiniti, puoi impostare la tua immagine preferita come immagine del profilo di Steam. Segui i passaggi seguenti per farlo:
1. Lanciare Vapore nel tuo programma di navigazione in rete e clicca su Immagine del profilo.
2. Quindi, fare clic su Modifica profilo > Avatar come indicato in Metodo 1.
3. Clic Carica il tuo avatar, come mostrato di seguito.

4. Seleziona il Immagine desiderata dalla memoria del dispositivo.
5. Ritaglia l'immagine come richiesto e clicca Salva pulsante mostrato evidenziato.

Leggi anche: Come disinstallare i giochi Steam
Opzione 3: aggiungi avatar animato
Steam non ti annoia mai con le immagini del profilo statiche. Pertanto, ti consente anche di cambiare la tua immagine del profilo in un avatar animato. Bello, vero?
1. Aprire Vapore nel tuo programma di navigazione in rete e Registrazione al tuo account.
2. Qui, clicca su NEGOZIO opzione.
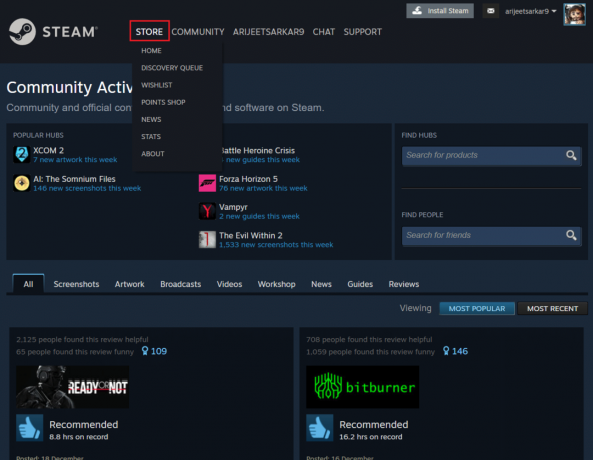
3. Quindi, fare clic su Negozio punti opzione mostrata evidenziata di seguito.

4. Clic Avatar sotto ELEMENTI DEL PROFILO categoria nel riquadro di sinistra.

5. Clicca su Vedi tutto opzione per visualizzare tutti gli avatar animati disponibili.

6. Scorri l'elenco e seleziona Avatar animato desiderato.

7. Usa il tuo Punti vapore per acquistare e utilizzare quell'avatar come immagine del tuo profilo.
Leggi anche:Come modificare l'avatar del profilo di Microsoft Teams
Metodo 2: tramite il client Steam per PC
In alternativa, puoi anche modificare le immagini dei tuoi profili Steam tramite l'app Steam.
Opzione 1: passa all'avatar disponibile
Puoi anche cambiare l'immagine del profilo con un avatar disponibile tramite l'app Steam Client su PC.
1. Avvia il Vapore app sul tuo PC.
2. Clicca sul tuo Immagine del profilo nell'angolo in alto a destra dello schermo.
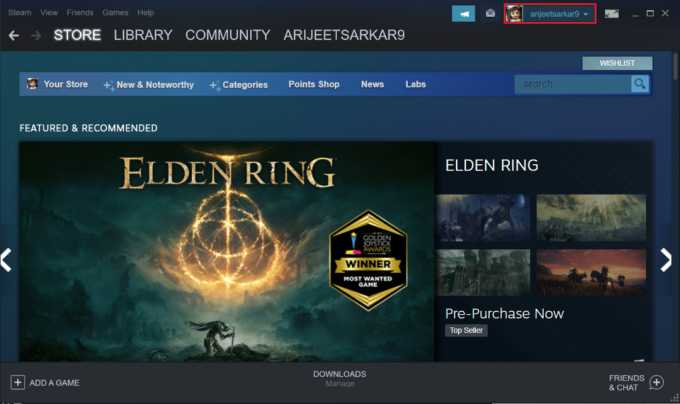
3. Seleziona il Guarda il mio profilo opzione, come mostrato di seguito.

4. Quindi, fare clic su Modifica Profilo opzione.

5. Ora, seleziona il Avatar menu nel riquadro di sinistra.

6. Clicca sul Vedi tutto pulsante per visualizzare tutti gli avatar disponibili. Scorri l'elenco e seleziona un avatar.

7. Infine, clicca su Salva pulsante, mostrato evidenziato.

Leggi anche:Come disinstallare i giochi Steam
Opzione 2: carica nuovo avatar
Inoltre, il client desktop Steam ci consente di cambiare l'immagine del profilo nella tua immagine preferita.
1. Lanciare Vapore app e fai clic su immagine del profilo.
2. Quindi, fare clic su Visualizza il mio profilo > Modifica profilo > Avatar come indicato in precedenza.
3. Clicca sul Carica il tuo avatar pulsante, mostrato evidenziato.

4. Seleziona il Immagine desiderata dalla memoria del tuo dispositivo.
5. Raccolto l'immagine, se richiesta e clicca Salva.
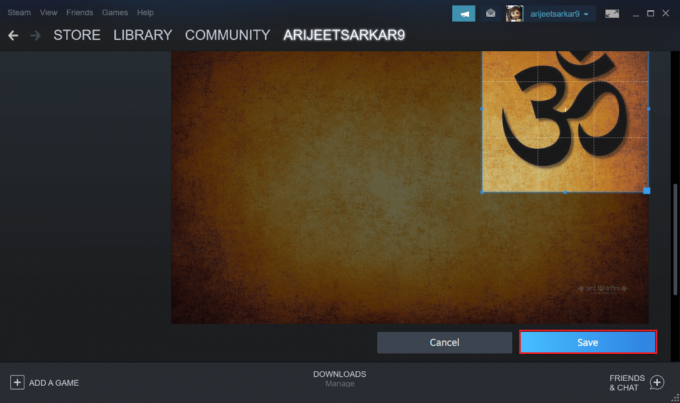
Leggi anche:Come aggiungere giochi Microsoft a Steam
Opzione 3: aggiungi avatar animato
Inoltre, ecco come modificare l'immagine del tuo profilo Steam aggiungendo un avatar animato nel client desktop Steam:
1. Aprire Vapore app e vai a NEGOZIO scheda, come mostrato.

2. Quindi, vai su Negozio punti.

3. Qui, clicca su Avatar menù.

4. Clicca su Vedi tutto opzione, come illustrato.

5. Seleziona un Avatar snimato a tua scelta e incassare Punti vapore per usarlo.

Leggi anche:Come eseguire il backup dei giochi Steam
Domande frequenti (FAQ)
Q1. Come posso verificare se la mia immagine del profilo è cambiata o no?
Risposta Dopo aver cambiato l'immagine del profilo di Steam, è verrà aggiornato immediatamente. Se non hai visto le modifiche, allora aspettare per un po 'di tempo. Puoi anche controllare accedendo alla tua app client Steam o aprendo una nuova finestra di chat.
Q2. C'è qualche limite al numero di volte per cambiare le immagini del profilo di Steam?
RispostaNo, non c'è alcuna restrizione al numero di volte in cui puoi cambiare la tua immagine del profilo di Steam.
Q3. Come rimuovere l'attuale immagine del profilo Steam?
Risposta Sfortunatamente, tu non è possibile rimuovere completamente l'immagine del profilo. Invece, puoi sostituirlo solo con un avatar disponibile o l'immagine desiderata.
Consigliato:
- Come sincronizzare l'ora in Windows 11
- Fix Apex Legends Impossibile connettersi ai server EA
- Come usare i codici dei colori di Minecraft
- Come disabilitare la barra di gioco Xbox in Windows 11
Speriamo che questa guida ti aiuti a modificareImmagine del profilo o avatar di Steam. Lascia le tue domande e suggerimenti nella sezione commenti qui sotto.