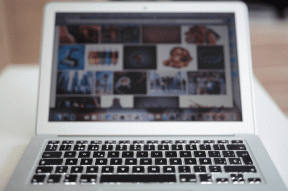Come abilitare o disabilitare un servizio in Windows 11
Varie / / December 27, 2021
Molte applicazioni e funzioni supportano il buon funzionamento di ogni sistema operativo eseguendo in background senza richiedere alcun input da parte dell'utente. Lo stesso vale con i servizi che sono le ruote dentate principali dietro il sistema operativo Windows. Questi componenti assicurano che le funzionalità di base di Windows come Esplora file, Windows Update e la ricerca a livello di sistema funzionino correttamente. Li tiene sempre pronti e preparati per essere utilizzati, senza intoppi. Oggi vedremo come abilitare o disabilitare un/qualsiasi servizio in Windows 11.

Contenuti
- Come abilitare o disabilitare un servizio in Windows 11.
- Tipi di servizi di avvio di Windows 11.
- Come abilitare un servizio in Windows 11 tramite la finestra dei servizi
- Come disabilitare un servizio in Windows 11 tramite la finestra Servizi
- Metodo alternativo: abilitare o disabilitare un servizio tramite il prompt dei comandi
Come abilitare o disabilitare un servizio in Windows 11
Non tutti i servizi vengono eseguiti sempre in background. Questi servizi sono programmati per avviarsi in base a sei diversi tipi di avvio. Questi distinguono se un servizio viene avviato al momento dell'avvio del computer o quando viene attivato dalle azioni dell'utente. Ciò facilita la conservazione delle risorse di memoria senza diminuire l'esperienza dell'utente. Prima di esaminare i metodi per abilitare o disabilitare un servizio su Windows 11, vediamo i diversi tipi di servizi di avvio in Windows 11.
Tipi di Windows 11 Servizi di avvio
Come affermato in precedenza, i servizi sono necessari per il corretto funzionamento di Windows. Tuttavia, potrebbero verificarsi situazioni in cui è necessario abilitare o disabilitare manualmente un servizio. Di seguito sono riportati i vari metodi per avviare i servizi nel sistema operativo Windows:
- Automatico: questo tipo di avvio consente l'avvio di un servizio al momento dell'avvio del sistema. I servizi che utilizzano questo tipo di avvio sono generalmente cruciali per il buon funzionamento del sistema operativo Windows.
- Automatico (avvio ritardato): questo tipo di avvio consente l'avvio del servizio dopo l'avvio riuscito con un po' di ritardo.
- Automatico (avvio ritardato, avvio con trigger): questo tipo di avvio consente a il servizio si avvia all'avvio ma necessita di un'azione trigger che è generalmente fornito da un'altra app o da altri servizi.
- Manuale (avvio trigger): Questo tipo di avvio avvia il servizio quando se ne accorge un'azione di innesco che potrebbe provenire da app o altri servizi.
- Manuale: questo tipo di avvio è per i servizi che richiedere l'input dell'utente per avviare.
- Disabilitato: Questa opzione impedisce l'avvio di un servizio, anche se richiesto e quindi, detto il servizio non funziona.
Oltre a quanto sopra, leggi Guida Microsoft sui servizi Windows e le loro funzioni qui.
Nota: Devi essere loggato con un account con diritti di amministratore per abilitare o disabilitare i servizi.
Come abilitare un servizio in Windows 11 tramite la finestra Servizi
Segui i passaggi indicati di seguito per abilitare qualsiasi servizio in Windows 11.
1. Clicca sul Icona di ricerca e digita Servizi. Clicca su Aprire, come mostrato.

2. Scorri l'elenco nel riquadro di destra e fai doppio clic su servizio che vuoi abilitare. Per esempio, aggiornamento Windows servizio.

3. Nel Proprietà finestra, cambia il Tipo di avvio a Automatico o Automatico (avvio ritardato) dall'elenco a discesa.
4. Clicca su Applica > OK per salvare le modifiche. Il suddetto servizio verrà avviato la prossima volta che avvierai il tuo PC Windows.
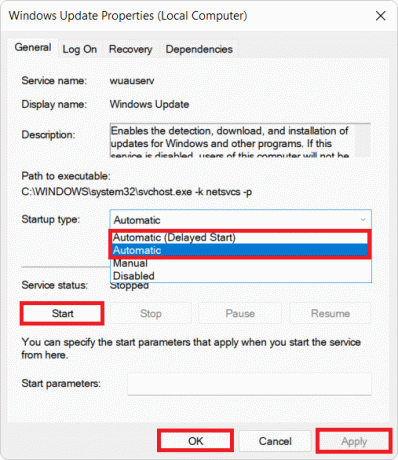
Nota: Puoi anche fare clic su Inizio sotto Stato del servizio, se vuoi avviare subito il servizio.
Leggi anche:Come visualizzare i processi in esecuzione in Windows 11
Come disabilitare un servizio in Windows 11 Tramite la finestra dei servizi
Ecco i passaggi per disabilitare qualsiasi servizio su Windows 11:
1. Avvia il Servizi finestra dal Barra di ricerca di Windows, come prima.
2. Aprire qualsiasi servizio (es. aggiornamento Windows) che si desidera disabilitare facendo doppio clic su di esso.

3. Cambiare il Tipo di avvio a Disabilitato o Manuale dall'elenco a discesa fornito.
4. Clicca su Applica > OK per salvare queste modifiche. Il servizio di aggiornamento di Windows non si avvierà all'avvio d'ora in poi.

Nota: In alternativa, fare clic su Fermare sotto Stato del servizio, se desideri interrompere immediatamente il servizio.
Leggi anche:Come disabilitare la ricerca online dal menu Start in Windows 11
Metodo alternativo: abilitare o disabilitare un servizio tramite il prompt dei comandi
1. Clicca su Inizio e digita Prompt dei comandi. Clicca su Eseguire come amministratore, come mostrato.
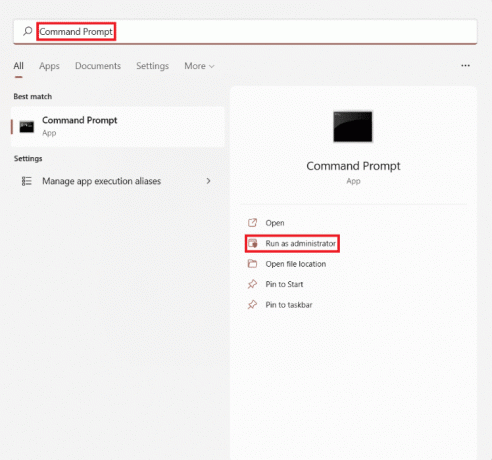
2. Clicca su sì nel Controllo dell'account utente richiesta di conferma.
Nota: Sostituire con il nome del servizio che si desidera abilitare o disabilitare nei comandi riportati di seguito.
3A. Digita il comando indicato di seguito e premi Tasto Invio per avviare un servizio automaticamente:
sc config"" start=auto
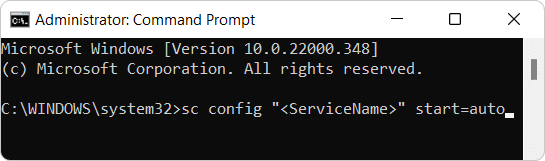
3B. Digita il seguente comando e premi il tasto Tasto Invio per avviare un servizio automaticamente con un ritardo:
sc config"" start=auto-ritardato
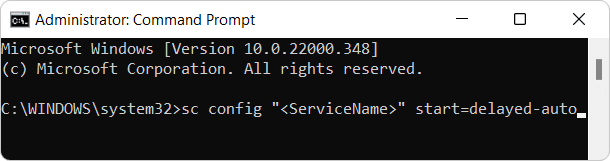
3C. Se vuoi avviare un servizio manualmente, quindi esegui questo comando:
sc config"" start=demand && sc start " "

4. Ora, a disattivare qualsiasi servizio, eseguire il comando fornito in Windows 11:
sc stop "" && sc config " " start=disabilitato

Consigliato:
- Come eseguire il downgrade da Windows 11 a Windows 10
- Come eseguire Esplora file come amministratore in Windows 11
- Come eliminare cartelle e sottocartelle in PowerShell
- Correggi il codice di errore 0x8007007f in Windows 11
Speriamo che questo articolo su come abilitare odisabilitare un servizio in Windows 11 aiutato. Contattaci nella sezione commenti con i tuoi suggerimenti e domande su questo articolo.