Correggi il volume del microfono basso in Windows 11
Varie / / December 29, 2021
Data la situazione pandemica in tutto il mondo, gli incontri online stanno diventando una cosa normale. Che si tratti di lavoro da casa o lezioni online, le riunioni online sono quasi all'ordine del giorno in questi giorni. Hai mai riscontrato un problema con il volume del microfono basso durante queste riunioni? Alcuni utenti hanno segnalato di avere problemi con il volume del microfono dopo l'aggiornamento a Windows 11. Sebbene sia comune trovare un bug in queste prime fasi di Windows 11, non devi sederti e lasciare che ciò influisca sulla tua produttività. Sebbene sia ancora troppo presto per determinare il motivo esatto alla base del problema, abbiamo trovato alcune soluzioni per aumentare e correggere il volume del microfono basso in Windows 11.

Contenuti
- Come risolvere il volume del microfono basso in Windows 11
- Metodo 1: aumentare il volume del microfono
- Metodo 2: eseguire la risoluzione dei problemi di registrazione audio
- Metodo 3: attiva l'accesso al microfono
- Metodo 4: disattivare i miglioramenti audio
- Metodo 5: regola il potenziamento del microfono
- Metodo 6: aggiorna i driver del microfono
Come risolvere il volume del microfono basso in Windows 11
Puoi leggere la guida Microsoft su Come configurare e testare i microfoni nei PC Windows. Di seguito sono riportati i metodi collaudati per correggere il volume del microfono basso su Windows 11.
Metodo 1: aumentare il volume del microfono
Segui questi passaggi per regolare il volume del microfono poiché potresti averlo abbassato inavvertitamente:
1. premere Tasti Windows + I insieme per aprire Impostazioni.
2. Clicca sul Suono opzione in Sistema menu, come mostrato.
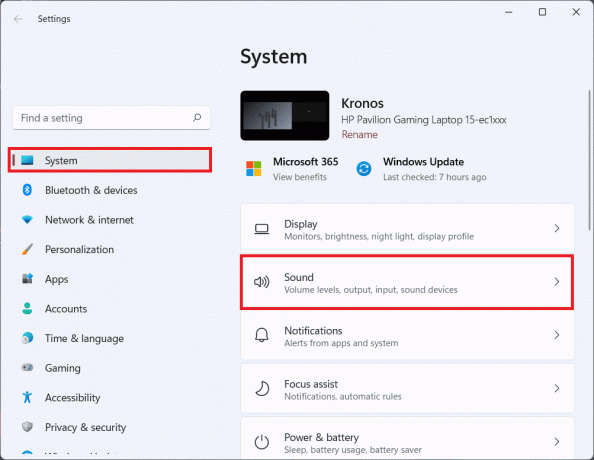
3. Assicurati che il cursore del volume sotto Input sia impostato su 100.
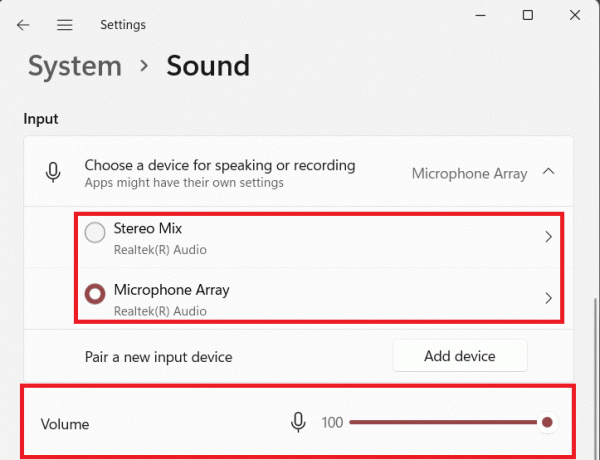
4. Clicca su Microfono. Quindi, fare clic su Inizia il test sotto Impostazioni di ingresso.

5. Dopo che il test è finito puoi vedere il suo risultati.
Se il risultato mostra oltre il 90% del volume totale, il microfono funziona correttamente. In caso contrario, continuare con i metodi di risoluzione dei problemi elencati di seguito.
Metodo 2: eseguire la risoluzione dei problemi di registrazione audio
Ecco i passaggi per correggere il volume del microfono basso in Windows 11 eseguendo lo strumento di risoluzione dei problemi del microfono integrato:
1. Aprire Impostazioni di Windows.
2. Sotto Sistema menu, scorrere verso il basso e selezionare Risoluzione dei problemi, come illustrato di seguito.

3. Clicca su Altri strumenti per la risoluzione dei problemi, come mostrato.
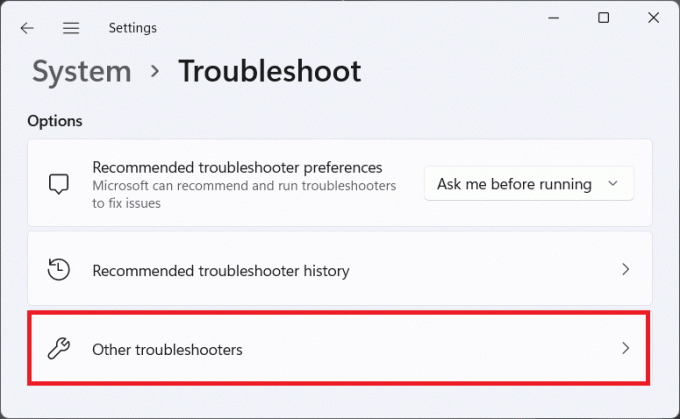
4. Clicca sul Correre pulsante per Registrazione audio.

5. Seleziona il Dispositivo di ingresso audio (per esempio. Array di microfoni – Realtek (R) Audio (dispositivo predefinito corrente)) stai riscontrando problemi e fai clic su Prossimo.
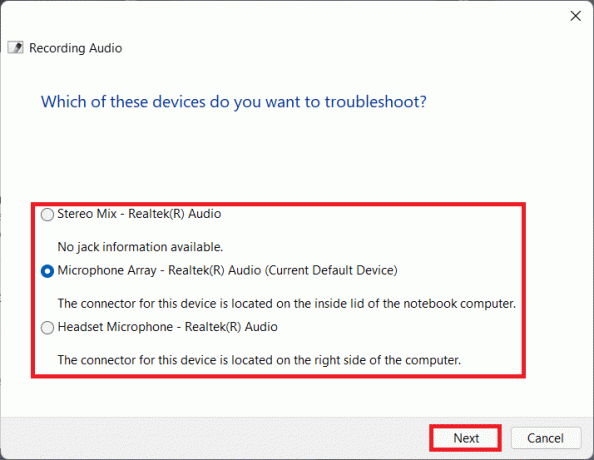
6. Seguire istruzioni sullo schermo se del caso per risolvere i problemi con il microfono.
Leggi anche:Come risolvere la webcam di Windows 11 che non funziona?
Metodo 3: attiva l'accesso al microfono
Segui i passaggi indicati di seguito per correggere il volume del microfono basso in Windows 11 dando accesso al microfono alle app che necessitano dello stesso per funzionare correttamente:
1. Avvia Windows Impostazioni e clicca su Privacy e sicurezza opzione di menu nel riquadro di sinistra.
2. Quindi, fare clic su Microfono opzione sotto Autorizzazioni app, come mostrato.

3. Interruttore Sopra l'interruttore per Accesso al microfono, se è disabilitato.
4. Scorri verso il basso l'elenco delle app e cambia Sopra l'individuo si attiva per assicurarsi che tutte le app desiderate abbiano accesso al microfono.
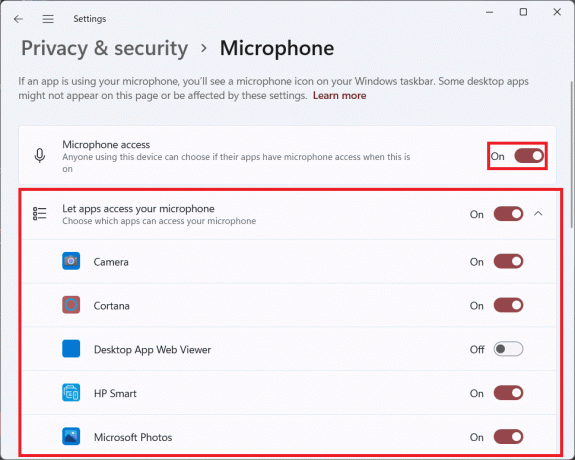
Ora puoi aumentare il volume del microfono nelle app di Windows 11 secondo necessità.
Metodo 4: disattivare i miglioramenti audio
Un altro metodo che puoi provare a correggere il volume del microfono basso in Windows 11 è disattivare la funzione Miglioramenti audio, come segue:
1. Apri Windows Impostazioni premendo Tasti Windows + I contemporaneamente.
2. Clicca su Suono nel Sistema Menù Impostazioni.

3. Seleziona il dispositivo di ingresso audio (per esempio. Serie di microfoni) stai affrontando problemi con under Scegli un dispositivo per parlare o registrare opzione.

4. Interruttore Spento l'interruttore per spegnere Migliora l'audio caratteristica sotto Impostazioni di ingresso sezione, mostrata di seguito evidenziata.

Leggi anche:Come disattivare la fotocamera e il microfono di Windows 11 utilizzando la scorciatoia da tastiera
Metodo 5: regola il potenziamento del microfono
Segui i passaggi indicati per correggere il volume del microfono basso su Windows 11 regolando Microphone Boost:
1. Fare clic con il tasto destro del mouse su icona dell'altoparlante nel Barra delle applicazioni sezione di overflow e selezionare Impostazioni audio, come illustrato di seguito.

2. Clicca su Di piùsuonoimpostazioni sotto Avanzate sezione.

3. Nel Suono finestra di dialogo, vai a Registrazione scheda.
4. Qui, fai clic con il pulsante destro del mouse su dispositivo di ingresso audio (per esempio. Serie di microfoni) che ti preoccupa e seleziona Proprietà opzione, come illustrato di seguito.
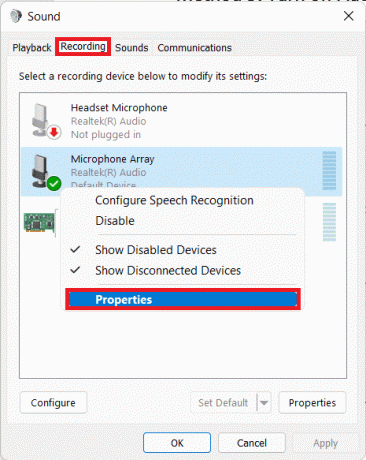
5. Nel Proprietà finestra, vai a livelli scheda.
6. Imposta il cursore per Potenziamento microfono al valore massimo e cliccare su Applicare > ok pulsanti per salvare le modifiche.
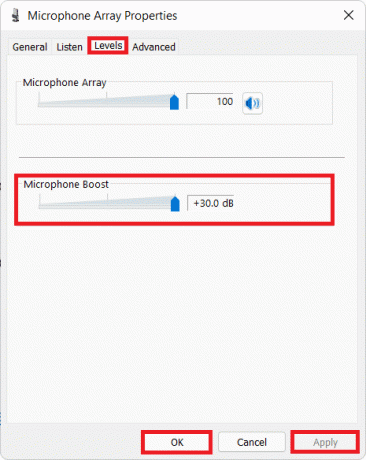
Leggi anche:Come risolvere la barra delle applicazioni di Windows 11 che non funziona?
Metodo 6: aggiorna i driver del microfono
Se i metodi precedenti non funzionano, i driver di sistema potrebbero essere obsoleti. Ecco come correggere il volume del microfono basso in Windows 11 aggiornando il driver del microfono:
1. Clicca sul Icona di ricerca e digita Gestore dispositivi, quindi fare clic su Aprire.

2. Nel Gestore dispositivi finestra, fare doppio clic su Ingressi e uscite audio sezione per espanderla.
3. Fare clic con il tasto destro del mouse sul tuo driver del microfono (per esempio. Array di microfoni (audio Realtek (R))) e selezionare il Aggiorna driver opzione, come illustrato di seguito.

4A. Ora, fai clic su Cerca automaticamente i driver per consentire a Windows di scaricare e installare automaticamente l'ultimo aggiornamento compatibile.

4B. In alternativa, clicca su Cerca i driver nel mio computer per installare l'aggiornamento del driver se hai già scaricato il driver dal sito ufficiale (es. Realtek).
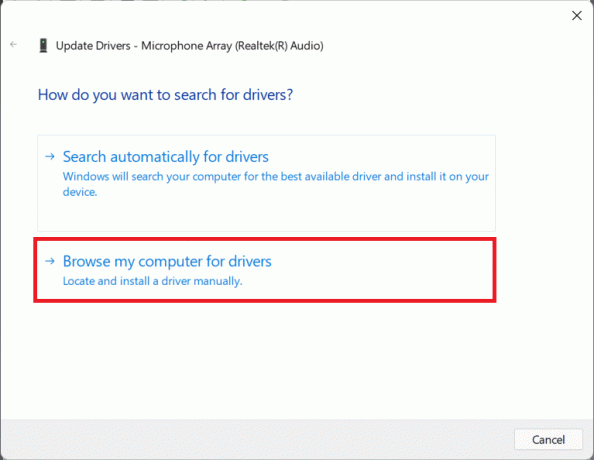
5. La procedura guidata installerà i driver più recenti che potrebbe trovare. Ricominciail tuo PC al termine dell'installazione.
Consigliato:
- Come creare file PDF in Windows 11
- Come disabilitare la schermata di blocco in Windows 11
- Le app di correzione non possono essere aperte in Windows 11
- Correggi VCRUNTIME140.dll mancante su Windows 11
Ci auguriamo che tu abbia trovato questo articolo interessante e utile a correggere il volume del microfono basso in Windows 11. Puoi inviare i tuoi suggerimenti e domande nella sezione commenti qui sotto. Ci piacerebbe sapere quale argomento vuoi che esploriamo in seguito.



