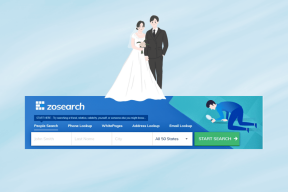Correggi l'errore ERR_EMPTY_RESPONSE di Google Chrome
Varie / / November 28, 2021
Se stai navigando in Internet utilizzando Google Chrome, potresti esserti imbattuto in questo strano messaggio di errore che dice "Nessun dato ricevuto. Codice di errore: ERR_EMPTY_RESPONSE”. L'errore significa che c'è una cattiva connessione e, a causa di questo errore, non sarai in grado di visitare quel particolare sito web.
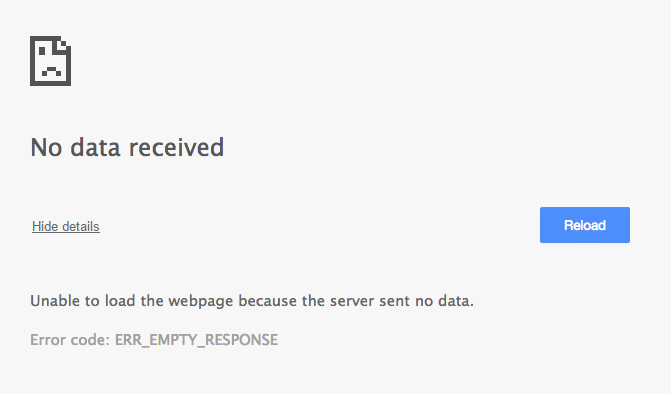
Esistono diversi motivi per cui si verifica questo errore come estensioni di Chrome danneggiate, connessione di rete errata, cache del browser, cluster di file temporanei ecc. In ogni caso, senza perdere tempo, vediamo come correggere l'errore ERR_EMPTY_RESPONSE di Google Chrome con l'aiuto della guida alla risoluzione dei problemi elencata di seguito.
Contenuti
- Correggi l'errore ERR_EMPTY_RESPONSE di Google Chrome
- Metodo 1: svuota la cache del browser Chrome
- Metodo 2: ripristinare Winsock e TCP/IP
- Metodo 3: Ripristina stack di rete
- Metodo 4: disabilitare temporaneamente antivirus e firewall
- Metodo 5: disabilitare le estensioni di Chrome non necessarie
- Metodo 6: Cancella i file temporanei
- Metodo 7: utilizzare un altro browser
Correggi l'errore ERR_EMPTY_RESPONSE di Google Chrome
Assicurati che creare un punto di ripristino nel caso qualcosa vada storto.
Metodo 1: svuota la cache del browser Chrome
1. Apri Google Chrome e premi Ctrl + H per aprire la storia.
2. Quindi, fare clic su Cancella cronologia dati dal pannello di sinistra.

3. Assicurati che il "l'inizio del tempo” è selezionato in Cancella i seguenti elementi da.
4. Inoltre, seleziona quanto segue:
- Cronologia di navigazione
- Scarica cronologia
- Cookie e altri dati relativi a siti e plug-in
- Immagini e file memorizzati nella cache
- Compila automaticamente i dati del modulo
- Le password

5. Ora clicca Cancella dati di navigazione e aspetta che finisca.
6. Chiudi il browser e riavvia il PC. Ora apri di nuovo Chrome e vedi se puoi Correggi l'errore ERR_EMPTY_RESPONSE di Google Chrome in caso contrario, passare al metodo successivo.
Metodo 2: Ripristina Winsock e TCP/IP
1. Apri il prompt dei comandi. L'utente può eseguire questo passaggio cercando 'cmd' e quindi premere Invio.

2. Apri nuovamente il prompt dei comandi di amministrazione e digita quanto segue e premi invio dopo ciascuno di essi:
ipconfig /flushdns
nbtstat –r
netsh int reset ip
netsh winsock reset

3. Riavvia per applicare le modifiche. Il comando Netsh Winsock Reset sembra Correggi l'errore ERR_EMPTY_RESPONSE di Google Chrome.
Metodo 3: Ripristina stack di rete
1. Apri il prompt dei comandi. L'utente può eseguire questo passaggio cercando 'cmd' e quindi premere Invio.
2. Digita il seguente comando in cmd e premi Invio:
ipconfig /flushdns. ipconfig /registerdns. ipconfig /release. ipconfig /renew. catalogo di ripristino netsh winsock. netsh int ipv4 ripristina reset.log. netsh int ipv6 ripristina reset.log. pausa. spegnimento /r
3. Riavvia il PC per salvare le modifiche.
Metodo 4: disabilitare temporaneamente antivirus e firewall
A volte il programma antivirus può causare Errore Aw Snap su Chrome. Per verifica che non sia il caso qui, devi disabilitare l'antivirus per un periodo di tempo limitato in modo da poter verificare se l'errore viene ancora visualizzato quando l'antivirus è disattivato.
1. Fare clic con il tasto destro del mouse su Icona del programma antivirus dalla barra delle applicazioni e selezionare Disattivare.

2. Quindi, seleziona l'intervallo di tempo per il quale il L'antivirus rimarrà disabilitato.

Nota: Scegli il minor tempo possibile, ad esempio 15 minuti o 30 minuti.
3. Una volta terminato, prova di nuovo a connetterti per aprire Google Chrome e controlla se l'errore si risolve o meno.
4. Cerca il pannello di controllo dalla barra di ricerca del menu Start e fai clic su di esso per aprire il Pannello di controllo.

5. Quindi, fai clic su Sistema e sicurezza quindi fare clic su Firewall di Windows.

6. Ora dal riquadro della finestra di sinistra fai clic su Attiva o disattiva Windows Firewall.

7. Seleziona Disattiva Windows Firewall e riavvia il PC.

Prova di nuovo ad aprire Google Chrome e visita la pagina web in precedenza che mostra il Errore Snap. Se il metodo sopra non funziona, assicurati di seguire gli stessi passaggi per riaccendi il firewall.
Metodo 5: disabilitare le estensioni di Chrome non necessarie
Le estensioni sono una funzionalità molto utile in Chrome per estenderne le funzionalità, ma dovresti sapere che queste estensioni occupano risorse di sistema mentre vengono eseguite in background. In breve, anche se la particolare estensione non è in uso, utilizzerà comunque le risorse del tuo sistema. Quindi è una buona idea rimuovere tutte le estensioni Chrome indesiderate / spazzatura che potresti aver installato in precedenza.
1. Apri Google Chrome quindi digita chrome://extensions nell'indirizzo e premi Invio.
2. Ora prima disabilita tutte le estensioni indesiderate e poi cancellale cliccando sull'icona Elimina.

3. Riavvia Chrome e verifica se riesci a correggere l'errore ERR_EMPTY_RESPONSE di Google Chrome.
Metodo 6: Cancella i file temporanei
1. Premi il tasto Windows + R quindi digita %temp% e premi Invio.

2. Premi Ctrl + A per selezionare tutto e quindi elimina definitivamente tutti i file.

3. Riavvia il browser per vedere se il problema è stato risolto o meno.
Metodo 7: utilizzare un altro browser
Se l'errore non viene ancora risolto, prova a utilizzare un altro browser e verifica se normalmente riesci a navigare senza errori. In questo caso, il problema riguarda Google Chrome e potrebbe essere necessario eseguire un'installazione pulita per risolvere il problema.
Consigliato:
- Correggi l'errore BAD_SYSTEM_CONFIG_INFO
- Come risolvere il problema di congelamento dell'indice di esperienza di Windows
- Fix Windows non può completare l'errore di estrazione
- Fix DHCP non è abilitato per il WiFi in Windows 10
Questo è tutto con successo Correggi l'errore ERR_EMPTY_RESPONSE di Google Chrome ma se hai ancora domande su questo post, sentiti libero di farle nella sezione dei commenti.