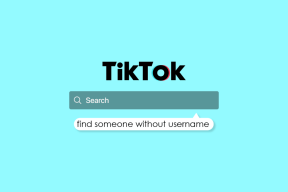Come disabilitare l'indicizzazione della ricerca in Windows 11
Varie / / December 29, 2021
L'indice di ricerca di Windows fornisce rapidamente i risultati della ricerca cercando un file, un'app o un'impostazione all'interno di aree predefinite. Indice di ricerca di Windows offre due modalità: Classico e migliorato. Per impostazione predefinita, Windows indicizza e restituisce i risultati della ricerca utilizzando Indicizzazione classica che indicizzerà i dati nelle cartelle del profilo utente come Documenti, Immagini, Musica e Desktop. Per impostazione predefinita, il Indicizzazione migliorata l'opzione indicizza l'intero contenuto del computer, inclusi tutti i dischi rigidi e le partizioni, nonché Libreria e Desktop. Oggi abbiamo spiegato come abilitare o disabilitare l'indicizzazione della ricerca di Windows nei PC Windows 11.
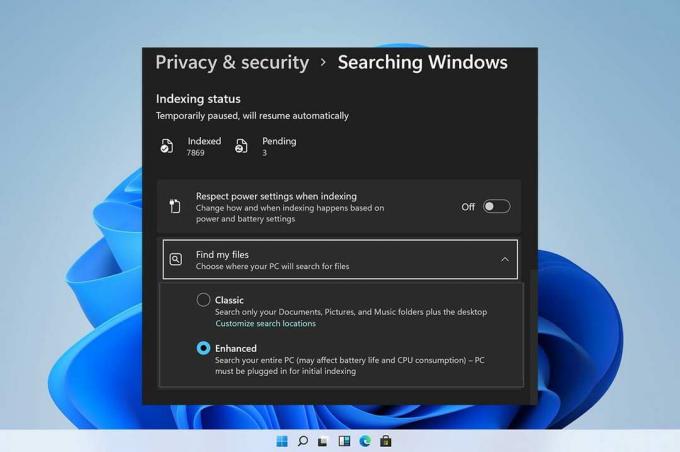
Contenuti
- Come disabilitare l'indicizzazione della ricerca in Windows 11
- Opzione 1: Arresta il servizio di ricerca di Windows nella finestra Servizi.
- Opzione 2: eseguire il comando Stop nel prompt dei comandi
- Come abilitare l'indicizzazione della ricerca di Windows
- Opzione 1: avviare il servizio di ricerca di Windows nella finestra dei servizi.
- Opzione 2: eseguire il comando di avvio nel prompt dei comandi
Come disattivare l'indicizzazione della ricerca in Windows 11
Nonostante i suoi ovvi vantaggi, il passaggio alle opzioni di indicizzazione avanzata può aumentare il consumo della batteria e l'utilizzo della CPU. Pertanto, segui uno dei metodi indicati per disabilitare le opzioni di indicizzazione della ricerca di Windows nei PC Windows 11.
Opzione 1: Arresta il servizio di ricerca di Windows nella finestra Servizi
Ecco i passaggi per disabilitare l'indicizzazione della ricerca di Windows tramite l'app Servizi:
1. premere Tasti Windows + R insieme per aprire Correre la finestra di dialogo.
2. Tipo servizi.msc e clicca su ok aprire Servizi finestra.

3. Scorri verso il basso e trova Ricerca di Windows service nel riquadro di destra e fare doppio clic su di esso, come mostrato.
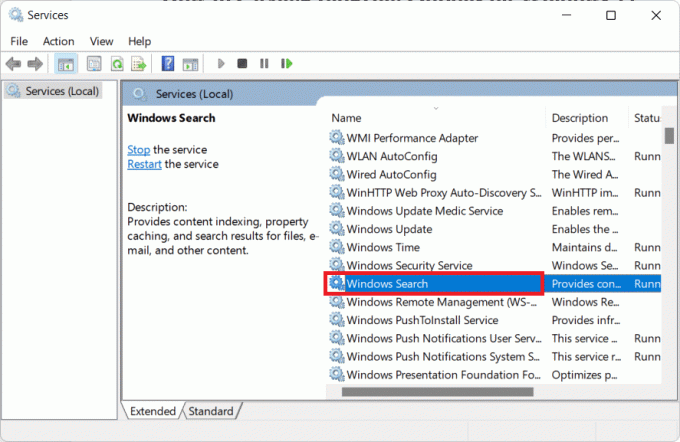
4. In Proprietà di ricerca di Windows finestra, fare clic su Fermare pulsante, mostrato evidenziato.
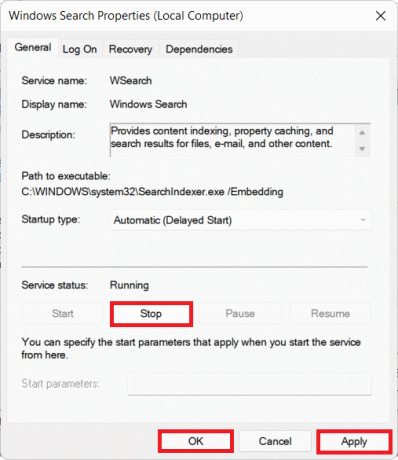
5. Clicca su Applica > OK per salvare queste modifiche.
Leggi anche:Come ripristinare l'icona del cestino mancante in Windows 11
Opzione 2: Esegui comando Stop in Prompt dei comandi
In alternativa, esegui il comando dato in CMD per disabilitare la funzione di indicizzazione della ricerca di Windows:
1. Clicca sul Icona di ricerca e digita Prompt dei comandi. Clicca su Eseguire come amministratore.

2. Nel Prompt dei comandi finestra, digita il seguente comando e premi Accedere:
sc stop "wsearch" && sc config "wsearch" start=disabled

Leggi anche:Come disabilitare la ricerca online dal menu Start in Windows 11
Come abilitare l'indicizzazione della ricerca di Windows
Leggi qui per saperne di più su Panoramica della ricerca di Windows. Prova una delle opzioni elencate di seguito per abilitare l'indicizzazione della ricerca nei sistemi Windows 11:
Opzione 1: Inizia Servizio di ricerca di Windows in Finestra Servizi
È possibile abilitare le opzioni di indicizzazione della ricerca di Windows dal programma Servizi Windows come segue:
1. premere Tasti Windows + R insieme per aprire Correre la finestra di dialogo
2. Tipo servizi.msc e clicca su ok, come mostrato, per lanciare Servizi finestra.

3. Fare doppio clic su Ricerca di Windows servizio da aprire Proprietà di ricerca di Windows finestra.
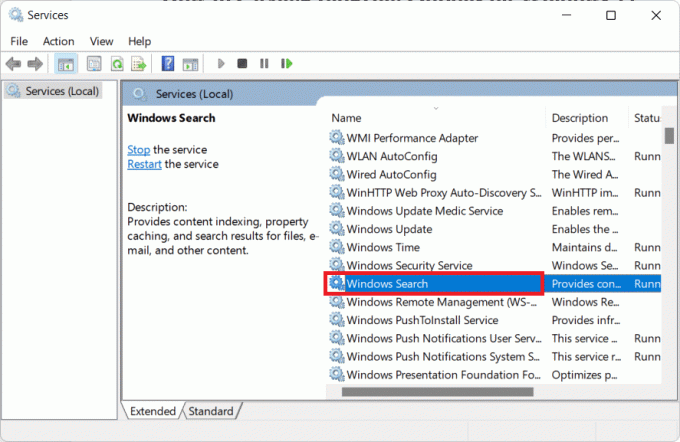
4. Qui, clicca su Inizio pulsante, come illustrato, se il Stato del servizio: mostra Fermato.
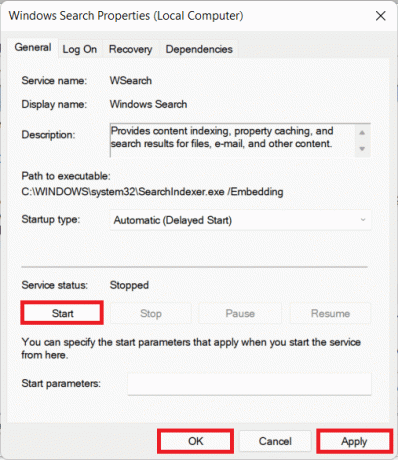
5. Clicca su Applica > OK per salvare le modifiche.
Leggi anche:Come risolvere la barra delle applicazioni di Windows 11 che non funziona?
Opzione 2: eseguire il comando di avvio nel prompt dei comandi
Un altro modo per abilitare le opzioni di indicizzazione della ricerca di Windows è utilizzare il prompt dei comandi, proprio come hai fatto per disabilitarlo.
1. Lanciare elevatoPrompt dei comandi con privilegi amministrativi, come mostrato.

2. Clicca su sì nel Controllo dell'account utente popup di conferma.
3. Digita il comando dato e premi accedere eseguire:
sc config "wsearch" start=delayed-auto && sc start "wsearch"

Consigliato:
- Correggi il volume del microfono basso in Windows 11
- Correggi le icone della barra delle applicazioni di Windows 10 mancanti
- Come aggiornare l'app Microsoft PowerToys su Windows 11
- Come disabilitare i badge di notifica in Windows 11
Speriamo che questo articolo ti abbia insegnato comeabilitare o disabilitare le opzioni di indicizzazione della ricerca in Windows 11. Ci piace ascoltare i tuoi suggerimenti e domande tramite la sezione commenti qui sotto. Resta sintonizzato sul nostro sito per saperne di più!