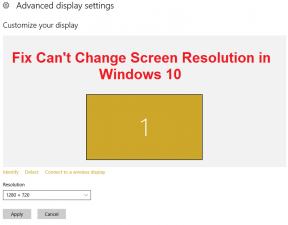Come tagliare video in Windows 10 usando VLC
Varie / / December 30, 2021
VLC è senza dubbio il lettore multimediale più popolare per gli utenti Windows e macOS. È anche una delle prime applicazioni che le persone installano su un computer nuovo di zecca. Mentre possiamo andare avanti all'infinito sull'elenco delle funzionalità e su ciò che rende VLC il G.O.A.T tra gli altri lettori multimediali, in questo articolo parleremo invece di una funzionalità piuttosto non così nota. È la sua capacità di tagliare o tagliare i video. Pochissimi sono a conoscenza dei controlli multimediali avanzati in VLC che consentono agli utenti di ritagliare sezioni più piccole dai video e salvarle come file video completamente nuovi. Leggi di seguito per scoprire come tagliare i video in VLC Media Player nei PC Windows 10.

Contenuti
- Come tagliare/rifilare video in Windows 10 utilizzando VLC Media Player
- Passaggio 1: avvia VLC Media Player
- Passaggio II: apri il video desiderato.
- Passaggio III: tagliare il video in VLC.
- Passaggio IV: accedi al video tagliato in Esplora file.
- Suggerimento professionale: usa invece l'editor video nativo su Windows 10
Come tagliare/rifilare video in Windows 10 utilizzando VLC Media Player
La funzione per tagliare i video in VLC può essere estremamente utile
- isolare alcuni frammenti di un video familiare o personale da pubblicare su piattaforme di social media con vincoli di tempo,
- tagliare fuorit una colonna sonora di sottofondo particolarmente squisita da un film, oppure
- salvare qualsiasi momento GIF/meme-able da un video.
In tutta onestà, anche tagliare o tagliare i video in VLC è abbastanza facile in quanto implica fare clic su un pulsante due volte, una volta all'inizio della registrazione e poi, alla fine. Detto questo, se desideri eseguire operazioni di editing video avanzate, ti suggeriamo programmi specializzati come Adobe Premiere Pro.
Segui i passaggi indicati per tagliare o tagliare i video in Windows 10 usando VLC:
Passaggio 1: avvia VLC Media Player
1. premi il Windows + Qchiavi contemporaneamente per aprire il Ricerca di Windows menù.
2. Tipo Lettore multimediale VLC e clicca su Aprire, come mostrato.

Passaggio II: aprire il video desiderato
3. Qui, clicca Media dall'angolo in alto a sinistra e scegli Apri il file… come illustrato di seguito.
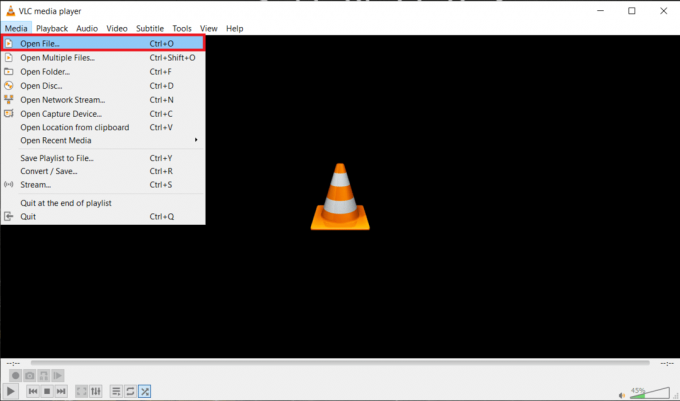
4A. Navigare verso File multimediale in Esplora file e clicca Aprire per lanciare il tuo video.
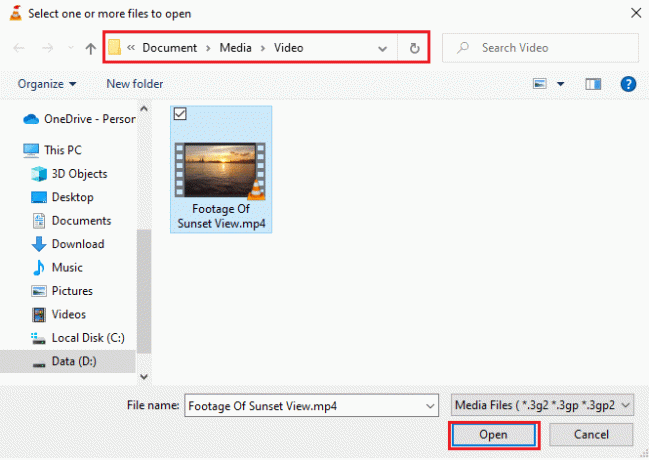
4B. In alternativa, fare clic con il tasto destro su video e scegli Aperta con > Lettore multimediale VLC, come illustrato di seguito.
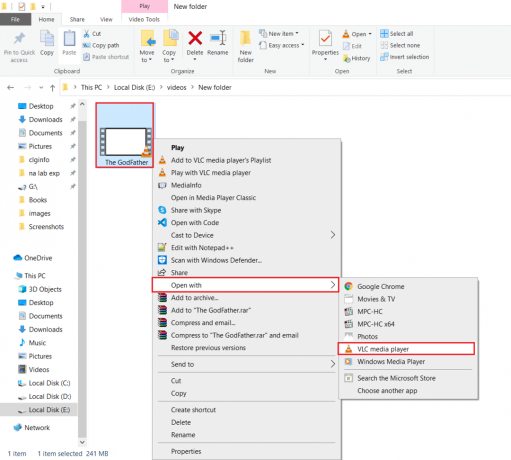
Leggi anche:Come convertire MP4 in MP3 utilizzando VLC, Windows Media Player, iTunes
Passaggio III: tagliare il video in VLC
5. Con il video ora in riproduzione, fai clic su Visualizzazione e scegli Controlli avanzati, come mostrato evidenziato.

6. Sopra lo standard Play pausa pulsante e altre icone di controllo, appariranno quattro opzioni avanzate:
- Disco
- Scatta una foto
- Ciclo continuo dal punto A al punto B
- Fotogramma per fotogramma
Tutti questi controlli sono piuttosto autoesplicativi.

7. Quindi, trascina il cursore di riproduzione nel punto esatto in cui si desidera che inizi il taglio.

Nota: Puoi mettere a punto (scegli un fotogramma preciso) il punto di partenza usando il Fotogramma per fotogramma opzione.

8. Una volta deciso il frame di partenza, fai clic su Pulsante di registrazione (cioè. icona rossa) per avviare la registrazione.
Nota: UN Messaggio di registrazione apparirà nell'angolo in alto a destra della finestra confermando la tua azione. Pulsante di registrazione porterà a tinta blu quando la registrazione è attiva.

9. Lascia il Riproduzione video al desiderato Fine cornice.
Nota: Il trascinamento manuale del dispositivo di scorrimento sul timestamp di fine potrebbe non funzionare quando la registrazione è attiva. Invece, usa Fotogramma per fotogramma possibilità di fermarsi al fotogramma desiderato.

10. Quindi, fare clic su Pulsante di registrazione ancora una volta per interrompere la registrazione. Saprai che la registrazione è terminata quando vedrai che la tinta blu scompare sul Disco pulsante.

11. Uscita Lettore multimediale VLC.
Leggi anche:5 migliori software di editing video per Windows 10
Passaggio IV: accedi ai video ritagliati in Esplora file
12A. premere Tasto Windows + Echiavi insieme per aprire Esplora file. Vai a Questo PC >Video cartella. I clip video tagliati saranno disponibili qui.
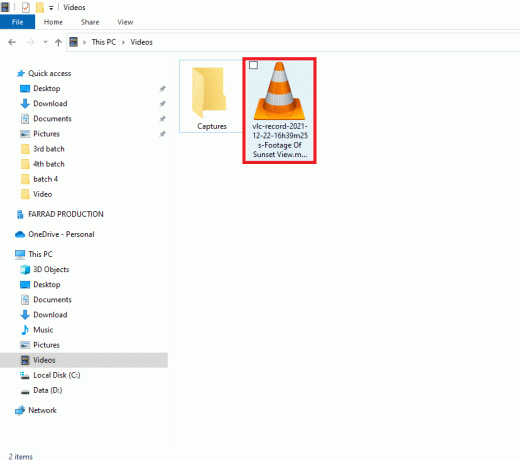
12B. Se non trovi il video ritagliato all'interno della cartella Video, è probabile che la directory di registrazione predefinita per VLC sia stata modificata. In questo caso, segui passaggi 13- 15 per confermare e modificare la directory.
13. Clicca su Utensili e scegli Preferenze, come mostrato.

14. Quindi, vai a Ingresso / Codec scheda e trova Directory record o nome file. Il percorso in cui vengono archiviati tutti i video registrati verrà visualizzato nel campo di testo.
15. Per cambiare la directory dei record, fare clic su Navigare… e scegli il Percorso della posizione desiderata, come illustrato di seguito.
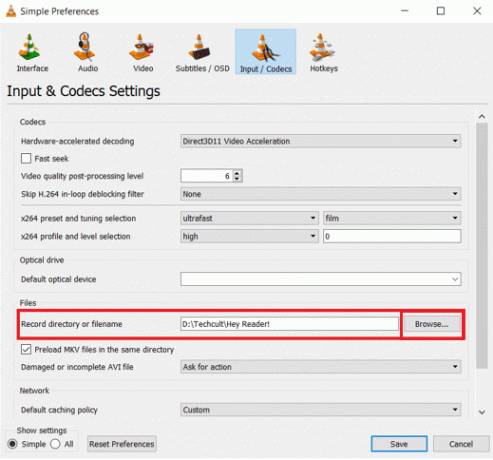
Se hai intenzione di tagliare molti più video utilizzando il lettore multimediale VLC in futuro, considera l'utilizzo di Maiusc + R combinazione di tasti di scelta rapida per avviare e interrompere la registrazione e accelerare il processo.
Leggi anche:Come installare i codec HEVC in Windows 11
Suggerimento professionale:Usa invece l'editor video nativo su Windows 10
Ritagliare i video utilizzando il lettore multimediale VLC è un compito abbastanza semplice, tuttavia i risultati non sono sempre soddisfacenti. Alcuni utenti hanno segnalato che:
- solo la registrazione visualizza uno schermo nero mentre l'audio viene riprodotto,
- o il l'audio non viene registrato affatto.
Se è così anche per te, prendi in considerazione l'utilizzo dell'editor video nativo su Windows 10. Sì, hai letto bene! Windows 10 è dotato di un'applicazione di editor video integrata nel sistema operativo ed è sorprendentemente potente. Leggi la nostra guida su Come utilizzare l'editor video nascosto in Windows 10 per tagliare i video? qui.
Consigliato:
- 3 modi per impedire a Spotify di aprirsi all'avvio in Windows 11
- Come rimuovere il widget meteo dalla barra delle applicazioni in Windows 11
- Correggi il volume del microfono basso in Windows 11
- Come risolvere Crunchyroll che non funziona?
Speriamo che tu sia stato in grado di imparare come tagliare/rifilare video in VLCin Windows 10. Inoltre, se hai domande/suggerimenti su questo articolo, non esitare a scriverli nella sezione commenti.