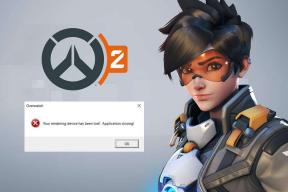I migliori 8 modi per migliorare le prestazioni di gioco su Windows 11
Varie / / December 30, 2021
Microsoft afferma che Windows 11 offre un'esperienza di gioco migliorata. I primi utenti sono delusi dalle prestazioni di gioco su Windows 11. Tuttavia, ci sono modi per migliorare l'esperienza di gioco sul tuo PC Windows 11.

1. Disattiva Migliora precisione puntatore
Più mouse da gioco venire con l'accelerazione del mouse disabilitata nel software. Windows 11 potrebbe averlo abilitato di nuovo. La precisione del puntatore Migliora ha senso da utilizzare su un laptop in cui si desidera lasciare il trackpad per un po' di tempo.
Nella configurazione di gioco desktop, vale la pena disabilitare l'opzione. Ecco come.
Passo 1: Premi il tasto Windows e cerca Mouse. Apri il menu Impostazioni mouse.
Passo 2: Dal relativo menu delle impostazioni, selezionare le impostazioni aggiuntive del mouse.

Passaggio 3: Passa al menu Opzioni puntatore.
Passaggio 4: Disabilita Migliora la precisione del puntatore.

2. Abilita la modalità di gioco
La modalità di gioco era inefficace, ma Microsoft ha lavorato duramente su questa funzione e l'ha migliorata con un bel margine.
Quando abiliti la modalità di gioco, Windows darà la priorità all'esperienza di gioco sul PC disabilitando le attività in background, i servizi di aggiornamento di Windows, l'installazione dei driver e altro. Il sistema si assicura che tu abbia tutte le risorse CPU e GPU per goderti un'esperienza di gioco fluida.
L'obiettivo è fornire un frame rate stabile a seconda del gioco e del sistema.
Passo 1: Apri l'app Impostazioni su Windows 11 (usa i tasti Windows + I).
Passo 2: Seleziona Giochi dalla barra laterale sinistra.

Passaggio 3: Vai alla modalità Gioco e abilita l'interruttore dal menu seguente.
Anche su Guiding Tech
3. Dai priorità alla GPU in giochi specifici
La maggior parte delle moderne CPU desktop è dotata di una GPU integrata che è abbastanza buona per i giochi leggeri. Puoi sempre scalarlo con una GPU dedicata di artisti come NVIDIA e goderti i giochi di fascia alta.
A seguire Aggiornamento di Windows 11, hai la possibilità di assegnare una GPU specifica per applicazione. Questo potrebbe non avere senso per le piattaforme desktop con una singola scheda grafica poiché le modalità ad alte prestazioni e di risparmio energetico hanno una GPU tra cui scegliere.
Ha senso su laptop da gioco o configurazione desktop con GPU discreta per giochi di fascia alta. Puoi incaricare un gioco specifico da avviare con la GPU integrata per risparmiare la batteria o una GPU dedicata per fornire potenza pura dall'inizio.
Passo 1: Premi il tasto Windows e cerca Grafica.
Passo 2: Premi Invio e apri il menu Impostazioni grafiche.
Passaggio 3: Seleziona un gioco e fai clic su Opzioni.

Passaggio 4: Seleziona l'opzione GPU che desideri utilizzare con il gioco e premi Salva.

4. Disattiva Registra cosa è successo
Gli utenti esperti di giochi probabilmente utilizzano le impostazioni di acquisizione/registrazione basate su driver AMD o NVIDIA. Disabilitiamo quello predefinito di Windows.
Passo 1: Apri l'app Impostazioni di Windows.
Passo 2: Vai su Giochi e seleziona Acquisizioni.

Passaggio 3: Disattiva Registra cosa è successo.

Se hai intenzione di utilizzare il modo predefinito di Windows per catturare i momenti vincenti, dovresti anche modificare la frequenza e la qualità dei fotogrammi video.
Dallo stesso menu, usa 30 fps invece di 60 fps e la qualità video standard invece di Alta qualità per registrare il video.

Potresti notare un calo di qualità nel contenuto registrato, ma non influirà sulle prestazioni di gioco durante la registrazione.
Anche su Guiding Tech
5. Disabilita l'apertura delle app all'avvio
Questo è un classico trucco per migliorare le prestazioni complessive di Windows 11. Se ci sono troppe app e servizi che si avviano durante l'avvio, dovresti disabilitare il comportamento dal menu Impostazioni.
Passo 1: Apri le Impostazioni di Windows e vai al menu App.
Passo 2: Seleziona App e funzionalità e scorri verso il basso fino a Avvio.

Passaggio 3: Disabilita l'avvio di app e servizi irrilevanti durante il processo di accesso.

6. Abilita alte prestazioni dal piano di alimentazione
Windows ti consente di abilitare il piano ad alte prestazioni che favorisce le prestazioni con più energia. L'opzione ti aiuta a migliorare l'esperienza di gioco su Windows 11. Ecco come abilitarlo.
Passo 1: Premi il tasto Windows e cerca Modifica piano di alimentazione.
Passo 2: Premi Invio e si apriranno le Opzioni risparmio energia.
Passaggio 3: Fare clic sull'opzione Alimentazione in alto.

Passaggio 4: Espandi Mostra piani aggiuntivi e abilita Prestazioni elevate dal menu a discesa.

7. Aggiorna driver grafici
Stai giocando con driver grafici obsoleti? Potresti voler aggiornare i driver grafici dal menu Gestione dispositivi.
Premi il tasto Windows e cerca il menu Gestione dispositivi. Aprilo e scorri verso il basso fino a Processori. Fare clic con il pulsante destro del mouse sul driver grafico e aggiornarlo all'ultima versione.

8. Aggiorna il sistema operativo Windows 11
Molti hanno sottolineato nelle loro recensioni di Windows 11 che l'ultimo sistema operativo di Microsoft è ancora in lavorazione. L'azienda sta lavorando duramente per correggere alcuni dei problemi iniziali. Ad esempio, I processori AMD non funzionavano bene con le prime build di Windows 11.
Microsoft ha risolto questi problemi con gli aggiornamenti del sistema operativo. Vai su Impostazioni di Windows e seleziona Windows Update per installare l'ultimo sistema operativo sul tuo computer.
Anche su Guiding Tech
Goditi un gioco impeccabile su Windows 11
A causa di un'esperienza di gioco inferiore alla media su Windows 11, potresti avere voglia di tornare a Windows 10 sul tuo PC o laptop di gioco. Prima di farlo, puoi seguire i suggerimenti sopra e vedere se le prestazioni di gioco migliorate soddisfano le tue aspettative o meno.
Hai notato una migliore performance di gioco dopo aver applicato i trucchi di cui sopra? Condividi la tua esperienza nei commenti qui sotto.