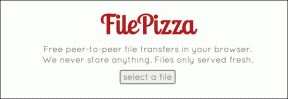Come abilitare o disabilitare l'accesso rapido in Windows 11
Varie / / December 31, 2021
Accesso rapido elenca tutti i file aperti di recente per essere a portata di mano, quando necessario, in un batter d'occhio. Sostituisce i Preferiti che era presente nelle versioni precedenti di Windows. Sebbene l'idea alla base di Quick Access sia ottima e apprezzata, potrebbe anche far conoscere ad altri i file che hai usato di recente. Quindi, la privacy diventa una grande preoccupazione sui computer condivisi. Per evitare ciò, puoi facilmente disabilitare l'accesso rapido in Windows 11 e riattivarlo quando vuoi. Ti offriamo una guida utile per abilitare l'accesso rapido in Windows 11 e anche come disabilitarlo. Allora, continua a leggere!

Contenuti
- Come abilitare o disabilitare l'accesso rapido in Windows 11
- Come abilitare l'accesso rapido in Esplora file
- Come disabilitare l'accesso rapido in Esplora file
- Come rimuovere completamente l'accesso rapido in Esplora file
Come abilitare o disabilitare l'accesso rapido in Windows 11
Puoi appuntare, rimuovere e accedere ai file e alle cartelle utilizzati di frequente con un solo clic utilizzando la funzione di accesso rapido in Windows 11. Tuttavia, puoi scegliere di abilitarlo o disabilitarlo per motivi di privacy o per altri motivi. Sebbene non ci siano impostazioni particolari per abilitare o disabilitare l'accesso rapido in
Esplora file, puoi utilizzare l'aiuto dell'editor del registro per ottenere lo stesso risultato.Come abilitare l'accesso rapido in Esplora file
Segui i passaggi indicati di seguito per abilitare l'accesso rapido su Windows 11:
1. premere Tasti Windows + E insieme per aprire Esplora file.
2. Clicca sul tre icone tratteggiate orizzontali per aprire il Vedi altro menu e selezionare Opzioni, come illustrato di seguito.
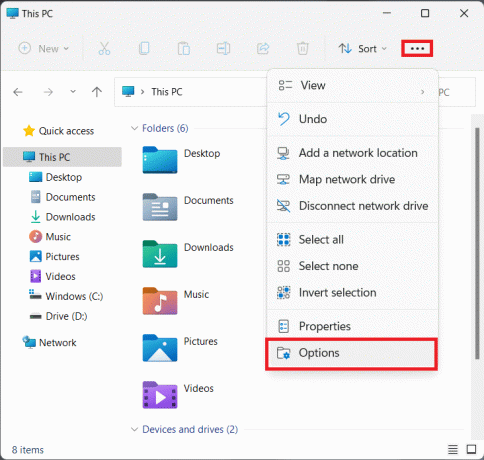
3. Nel Opzioni cartella finestra, seleziona Accesso veloce a partire dal Apri Esplora file per: elenco a discesa, come illustrato di seguito.
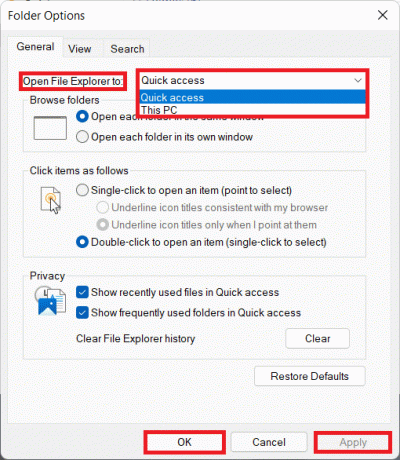
4. Clicca su Applica > OK per salvare le modifiche.
Leggi anche: Come nascondere file e cartelle recenti su Windows 11
Come disabilitare l'accesso rapido in Esplora file
Se desideri disabilitare l'accesso rapido su Windows 11, segui i passaggi indicati:
1. Clicca sul Icona di ricerca, genere Editor del Registro di sistema e clicca su Aprire.

2. Clicca su sì nel Controllo dell'account utente richiesta.
3. Vai a quanto segue sentiero nel Editor del Registro di sistema, come mostrato.
Computer\HKEY_CURRENT_USER\SOFTWARE\Microsoft\Windows\CurrentVersion\Explorer\Advanced

4. Fare doppio clic sulla stringa denominata LaunchTo per aprire il Modifica valore DWORD (32 bit) la finestra di dialogo.
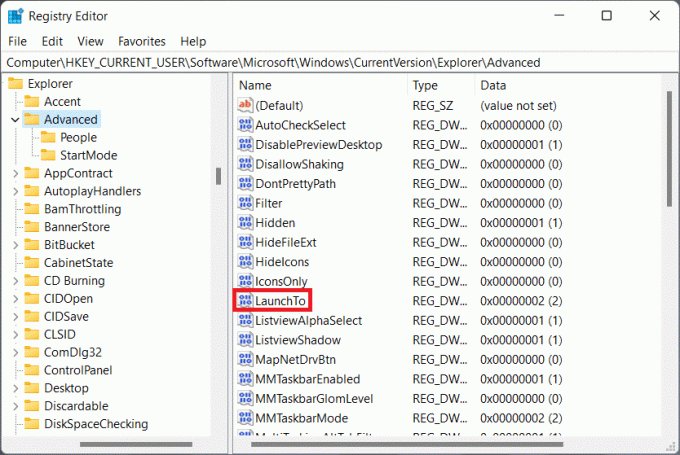
5. Ecco, cambia il Dati di valore a 0 e clicca su ok per disabilitare l'accesso rapido in Windows 11.

6. Infine, ricominciail tuo PC.
Leggi anche:Come disabilitare la ricerca online dal menu Start in Windows 11
Come rimuovere completamente l'accesso rapido in Esplora file
Per rimuovere completamente l'accesso rapido in Esplora file, implementare i passaggi indicati nell'editor del registro come segue:
1. Lanciare Editor del Registro di sistema come prima.

2. Vai alla seguente posizione in Editor del Registro di sistema.
Computer\HKEY_CURRENT_USER\SOFTWARE\Microsoft\Windows\CurrentVersion\Explorer\

3. Fare clic con il pulsante destro del mouse su un spazio vuoto nel riquadro di destra per aprire il menu di scelta rapida. Clicca su Nuovo > Valore DWORD (32 bit), come illustrato di seguito.
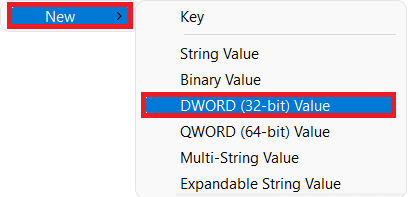
4. Rinomina il valore appena creato come Hubmode.

5. Ora, fai doppio clic Hubmode aprire Modifica valore DWORD (32 bit) la finestra di dialogo.
6. Ecco, cambia il Dati di valore a 1 e clicca su ok.
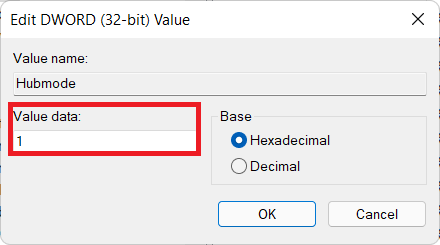
7. Infine, riavvia il PC.
Consigliato:
- Come modificare l'azione di apertura del coperchio in Windows 11
- Come sgonfiare Windows 11
- Come abilitare la modalità Dio in Windows 11
- Risolto il problema con la ricerca del menu Start di Windows 10 non funzionante
Speriamo che questo articolo ti abbia aiutato a capire comeabilitare o disabilitare l'accesso rapido in Windows 11. Puoi contattarci con il tuo prezioso feedback e suggerimenti tramite la casella dei commenti qui sotto.